打开考生文件夹下的演示文稿yswg23.ppt,按下列要求完成对此文稿的修改并保存。

1.将第1张幻灯片的标题设置为54磅,加粗;将第2张幻灯片版面改变为“垂直排列标题与文本”,然后将第2张幻灯片移动为演示文稿的第3张幻灯片;将第1张幻灯片的背景纹理设置为“水滴”。
2.将第3张幻灯片的文本部分内容动画效果设置为“自底部飞入”,全部幻灯片的切换效果设置为“中央向上下展开”。
第1题:
打开考生文件夹下的演示文稿yswg25.ppt。按下列要求完成对此文稿的修改并保存。
1.在演示文稿中第1张幻灯片输入副标题“生活多美好”,设置为加粗、36磅;将第2张幻灯片的版面改变为“标题和内容在文本之上”,并将除标题外的其他部分动画效果全部设置为“右侧飞入”。
2.将全部幻灯片切换效果设置成“水平百叶窗”,整个演示文稿设置成“古瓶荷花”模板。
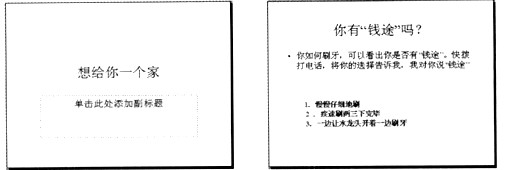
第2题:
打开考生文件夹下的演示文稿yswg.ppt。按照下列要求完成对此文稿的修饰并保存。

将第1张幻灯片版面改变为“标题,内容与文本”,然后把剪贴画部分动画效果设置为“棋盘”式、“跨越”;再将这张幻灯片移成演示文稿的第2张幻灯片。
第3题:
打开考生文件夹下的演示文稿yswg09(如图),按下列要求完成对此文稿的修饰并保存。

(1)在演示文稿开始处插入一张“标题幻灯片”作为演示文稿的第1张幻灯片,输入主标题为“趋势防毒,保驾电信”;第3张幻灯片版面设置改变为“垂直排列标题与文本”,并将文本部分动画效果设置成“上部飞入”。
(2)使用Mountain. pot模板来修饰全文;将全部幻灯片切换效果设置成“溶解”。
 ④切换到幻灯片视图下在第3张幻灯片空白处右击选择快捷菜单中的“幻灯片版式”命令打开“幻灯片版式”对话框。在“重新应用母版样式”列表中选择“垂直排列标题与文本”单击“重新应用”按钮。效果如图9-16。
④切换到幻灯片视图下在第3张幻灯片空白处右击选择快捷菜单中的“幻灯片版式”命令打开“幻灯片版式”对话框。在“重新应用母版样式”列表中选择“垂直排列标题与文本”单击“重新应用”按钮。效果如图9-16。
 ⑤右击第3张幻灯片文本部分选择快捷菜单中的“自定义动画”命令打开“自定义动画”对话框。在“检查动画幻灯片对象”中选中“文本”“效果”选项组的左侧下拉列表中选择“飞入”右侧下拉列表中选择“上部”单击“确定”按钮。
(2)本题主要考核设置幻灯片的设计模板幻灯片切换方式的操作。操作步骤如下。
①在幻灯片中右击选择快捷菜单中的“应用设计模板”命令打开“应用设计模板”对话框。在模板列表中选择Mountain. pot单击“应用”按钮。效果如图9-17。
⑤右击第3张幻灯片文本部分选择快捷菜单中的“自定义动画”命令打开“自定义动画”对话框。在“检查动画幻灯片对象”中选中“文本”“效果”选项组的左侧下拉列表中选择“飞入”右侧下拉列表中选择“上部”单击“确定”按钮。
(2)本题主要考核设置幻灯片的设计模板幻灯片切换方式的操作。操作步骤如下。
①在幻灯片中右击选择快捷菜单中的“应用设计模板”命令打开“应用设计模板”对话框。在模板列表中选择Mountain. pot单击“应用”按钮。效果如图9-17。
 ②选择“幻灯片放映”菜单中的“幻灯片切换”命令打开“幻灯片切换”对话框。在“效果”下拉列表中选择“溶解”单击“全部应用”按钮。
最后单击工具栏的“保存”按钮(或按Ctr1+S键)保存修改后的演示文稿。
②选择“幻灯片放映”菜单中的“幻灯片切换”命令打开“幻灯片切换”对话框。在“效果”下拉列表中选择“溶解”单击“全部应用”按钮。
最后单击工具栏的“保存”按钮(或按Ctr1+S键)保存修改后的演示文稿。 ④切换到幻灯片视图下,在第3张幻灯片空白处右击,选择快捷菜单中的“幻灯片版式”命令,打开“幻灯片版式”对话框。在“重新应用母版样式”列表中选择“垂直排列标题与文本”,单击“重新应用”按钮。效果如图9-16。
④切换到幻灯片视图下,在第3张幻灯片空白处右击,选择快捷菜单中的“幻灯片版式”命令,打开“幻灯片版式”对话框。在“重新应用母版样式”列表中选择“垂直排列标题与文本”,单击“重新应用”按钮。效果如图9-16。
 ⑤右击第3张幻灯片文本部分,选择快捷菜单中的“自定义动画”命令,打开“自定义动画”对话框。在“检查动画幻灯片对象”中选中“文本”,“效果”选项组的左侧下拉列表中选择“飞入”,右侧下拉列表中选择“上部”,单击“确定”按钮。
(2)本题主要考核设置幻灯片的设计模板,幻灯片切换方式的操作。操作步骤如下。
①在幻灯片中右击,选择快捷菜单中的“应用设计模板”命令,打开“应用设计模板”对话框。在模板列表中选择Mountain. pot,单击“应用”按钮。效果如图9-17。
⑤右击第3张幻灯片文本部分,选择快捷菜单中的“自定义动画”命令,打开“自定义动画”对话框。在“检查动画幻灯片对象”中选中“文本”,“效果”选项组的左侧下拉列表中选择“飞入”,右侧下拉列表中选择“上部”,单击“确定”按钮。
(2)本题主要考核设置幻灯片的设计模板,幻灯片切换方式的操作。操作步骤如下。
①在幻灯片中右击,选择快捷菜单中的“应用设计模板”命令,打开“应用设计模板”对话框。在模板列表中选择Mountain. pot,单击“应用”按钮。效果如图9-17。
 ②选择“幻灯片放映”菜单中的“幻灯片切换”命令,打开“幻灯片切换”对话框。在“效果”下拉列表中选择“溶解”,单击“全部应用”按钮。
最后单击工具栏的“保存”按钮(或按Ctr1+S键),保存修改后的演示文稿。
②选择“幻灯片放映”菜单中的“幻灯片切换”命令,打开“幻灯片切换”对话框。在“效果”下拉列表中选择“溶解”,单击“全部应用”按钮。
最后单击工具栏的“保存”按钮(或按Ctr1+S键),保存修改后的演示文稿。
第4题:
打开考生文件夹下的演示文稿yswg01(如图),按下列要求完成对此文稿的修饰并保存。
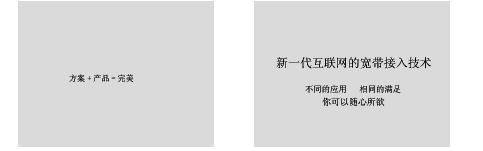
(1)在第1张幻灯片标题处输入EPSON;将标题设置为48、加粗、阴影、黄色。副标题设置为仿宋、32、加粗、蓝色。第2张幻灯片的文本部分动画设置为“右下角飞入”。将第2张幻灯片移动为演示文稿的第1张幻灯片。
(2)演示文稿的背景纹理设置为“粉色砂纸”:幻灯片切换效果全部设置为“垂直百叶窗”。
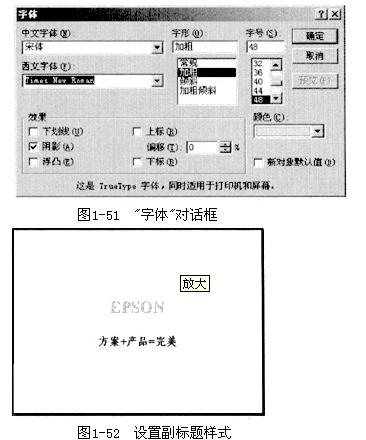 ⑥右市第2张幻灯片文本部分选择快捷菜单中的“自定义动画”命令打开“自定义动画”对话框。在“检查动画幻灯片对象”列表中选中“文本”复选框再选择“效果”选项卡在“动画和声音”选项组的左侧下拉列表中选择“飞入”在右侧下拉列表中选择“右下角”参见图1—53然后单击“确定”按钮。
⑦单击“幻灯片浏览视图”按钮(图片)在幻灯片浏览视图下单击选中第2张幻灯片按住鼠标左键不放拖动鼠标到第1张幻灯片前释放鼠标第2张幻灯片成为第1张幻灯片。操作参见图1-54。
⑥右市第2张幻灯片文本部分选择快捷菜单中的“自定义动画”命令打开“自定义动画”对话框。在“检查动画幻灯片对象”列表中选中“文本”复选框再选择“效果”选项卡在“动画和声音”选项组的左侧下拉列表中选择“飞入”在右侧下拉列表中选择“右下角”参见图1—53然后单击“确定”按钮。
⑦单击“幻灯片浏览视图”按钮(图片)在幻灯片浏览视图下单击选中第2张幻灯片按住鼠标左键不放拖动鼠标到第1张幻灯片前释放鼠标第2张幻灯片成为第1张幻灯片。操作参见图1-54。
 图1-54 调整幻灯片播放顺序
(2)本题考核设置幻灯片的背景和切换效果的操作。设置幻灯片的背景有如下两种方法。
◆ 使用“格式”菜单中的“背景”命令打开“背景”对话框进行设置。
◆ 使用快捷菜单中的“背景”命令。在普通视图或幻灯片视图中在对象以外的区域右击选择快捷菜单中的“背景”命令打开“背景”对话框进行设置。
设置幻灯片的切换效果的方法如下。
使用“幻灯片放映”菜单中的“幻灯片切换”命令打开“幻灯片切换”对话框进行设置。
操作步骤如下。
①在幻灯片空白处右击选择快捷菜单中的“背景”命令打开“背景”对话框。参见图1—55。
图1-54 调整幻灯片播放顺序
(2)本题考核设置幻灯片的背景和切换效果的操作。设置幻灯片的背景有如下两种方法。
◆ 使用“格式”菜单中的“背景”命令打开“背景”对话框进行设置。
◆ 使用快捷菜单中的“背景”命令。在普通视图或幻灯片视图中在对象以外的区域右击选择快捷菜单中的“背景”命令打开“背景”对话框进行设置。
设置幻灯片的切换效果的方法如下。
使用“幻灯片放映”菜单中的“幻灯片切换”命令打开“幻灯片切换”对话框进行设置。
操作步骤如下。
①在幻灯片空白处右击选择快捷菜单中的“背景”命令打开“背景”对话框。参见图1—55。
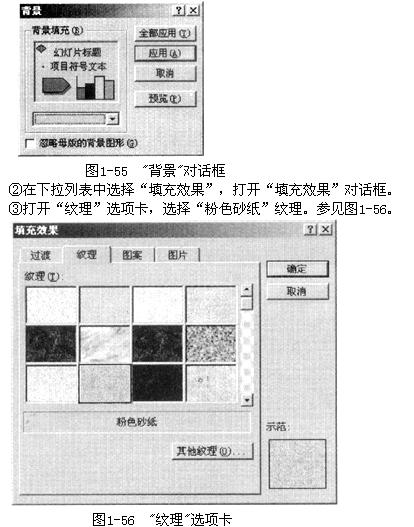 ④设置完毕后单击“确定”按钮返回到“背景”对话框单击“全部应用”按钮。效果如图1—57。
④设置完毕后单击“确定”按钮返回到“背景”对话框单击“全部应用”按钮。效果如图1—57。
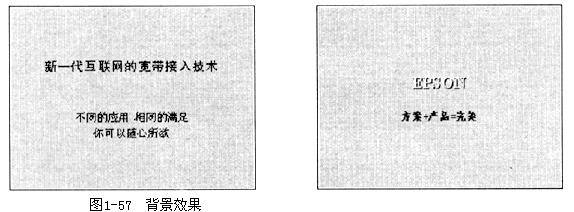 ⑤在幻灯片浏览视图中单击选中任意一张幻灯片选择“幻灯片放映”菜单中的“幻灯片切换”命令打开“幻灯片切换”对话框。在“效果”下拉列表中选择“垂直百叶窗”参见图1-58。单击“全部应用”按钮。
最后单击工具栏中的“保存”按钮(或按Ctrl+S键)保存修改后的演示文稿。
⑤在幻灯片浏览视图中单击选中任意一张幻灯片选择“幻灯片放映”菜单中的“幻灯片切换”命令打开“幻灯片切换”对话框。在“效果”下拉列表中选择“垂直百叶窗”参见图1-58。单击“全部应用”按钮。
最后单击工具栏中的“保存”按钮(或按Ctrl+S键)保存修改后的演示文稿。

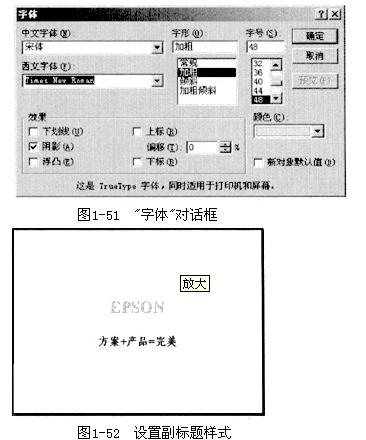 ⑥右市第2张幻灯片文本部分,选择快捷菜单中的“自定义动画”命令,打开“自定义动画”对话框。在“检查动画幻灯片对象”列表中选中“文本”复选框,再选择“效果”选项卡,在“动画和声音”选项组的左侧下拉列表中选择“飞入”,在右侧下拉列表中选择“右下角”,参见图1—53,然后单击“确定”按钮。
⑦单击“幻灯片浏览视图”按钮(图片),在幻灯片浏览视图下,单击选中第2张幻灯片,按住鼠标左键不放,拖动鼠标到第1张幻灯片前,释放鼠标,第2张幻灯片成为第1张幻灯片。操作参见图1-54。
⑥右市第2张幻灯片文本部分,选择快捷菜单中的“自定义动画”命令,打开“自定义动画”对话框。在“检查动画幻灯片对象”列表中选中“文本”复选框,再选择“效果”选项卡,在“动画和声音”选项组的左侧下拉列表中选择“飞入”,在右侧下拉列表中选择“右下角”,参见图1—53,然后单击“确定”按钮。
⑦单击“幻灯片浏览视图”按钮(图片),在幻灯片浏览视图下,单击选中第2张幻灯片,按住鼠标左键不放,拖动鼠标到第1张幻灯片前,释放鼠标,第2张幻灯片成为第1张幻灯片。操作参见图1-54。
 图1-54 调整幻灯片播放顺序
(2)本题考核设置幻灯片的背景和切换效果的操作。设置幻灯片的背景有如下两种方法。
◆ 使用“格式”菜单中的“背景”命令,打开“背景”对话框进行设置。
◆ 使用快捷菜单中的“背景”命令。在普通视图或幻灯片视图中,在对象以外的区域右击,选择快捷菜单中的“背景”命令,打开“背景”对话框进行设置。
设置幻灯片的切换效果的方法如下。
使用“幻灯片放映”菜单中的“幻灯片切换”命令,打开“幻灯片切换”对话框进行设置。
操作步骤如下。
①在幻灯片空白处右击,选择快捷菜单中的“背景”命令,打开“背景”对话框。参见图1—55。
图1-54 调整幻灯片播放顺序
(2)本题考核设置幻灯片的背景和切换效果的操作。设置幻灯片的背景有如下两种方法。
◆ 使用“格式”菜单中的“背景”命令,打开“背景”对话框进行设置。
◆ 使用快捷菜单中的“背景”命令。在普通视图或幻灯片视图中,在对象以外的区域右击,选择快捷菜单中的“背景”命令,打开“背景”对话框进行设置。
设置幻灯片的切换效果的方法如下。
使用“幻灯片放映”菜单中的“幻灯片切换”命令,打开“幻灯片切换”对话框进行设置。
操作步骤如下。
①在幻灯片空白处右击,选择快捷菜单中的“背景”命令,打开“背景”对话框。参见图1—55。
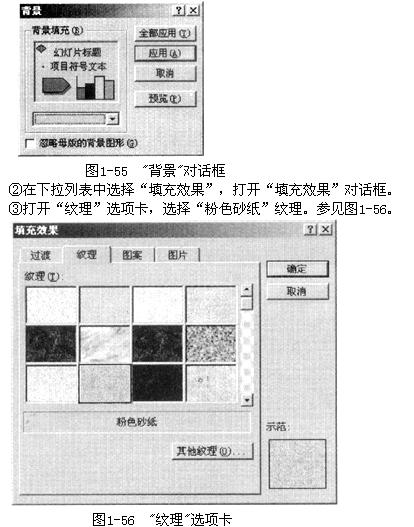 ④设置完毕后,单击“确定”按钮,返回到“背景”对话框,单击“全部应用”按钮。效果如图1—57。
④设置完毕后,单击“确定”按钮,返回到“背景”对话框,单击“全部应用”按钮。效果如图1—57。
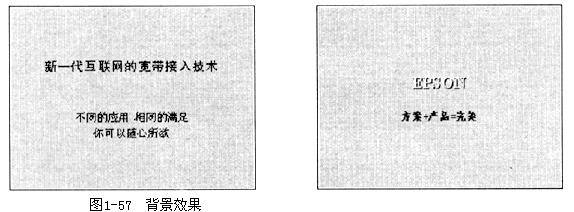 ⑤在幻灯片浏览视图中单击选中任意一张幻灯片,选择“幻灯片放映”菜单中的“幻灯片切换”命令,打开“幻灯片切换”对话框。在“效果”下拉列表中选择“垂直百叶窗”,参见图1-58。单击“全部应用”按钮。
最后单击工具栏中的“保存”按钮(或按Ctrl+S键),保存修改后的演示文稿。
⑤在幻灯片浏览视图中单击选中任意一张幻灯片,选择“幻灯片放映”菜单中的“幻灯片切换”命令,打开“幻灯片切换”对话框。在“效果”下拉列表中选择“垂直百叶窗”,参见图1-58。单击“全部应用”按钮。
最后单击工具栏中的“保存”按钮(或按Ctrl+S键),保存修改后的演示文稿。

第5题:
打开考生文件夹下的演示文稿yswg02(如图),按下列要求完成对此文稿的修饰并保存。
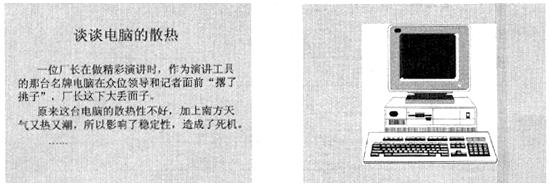
(1)将第1张幻灯片版面改变为“垂直排列标题与文本”,文本部分的动画效果设置为“横向棋盘式”:然后将这张幻灯片移成第2张幻灯片。
(2)使用Artsy.pot模板来修饰个文:将全部幻灯片切换效果设置成“剪切”。
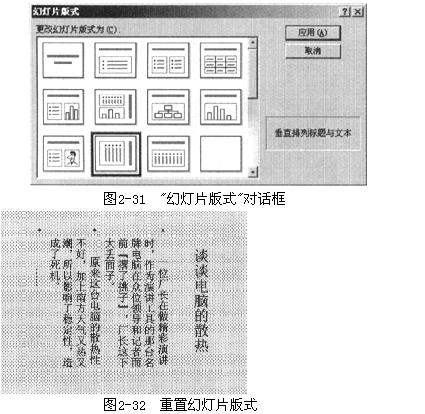 ③右击第l张幻灯片的文本部分选择快捷菜单中的“自定义动画”命令打开“自定义动画”对话框。在“检查动画幻灯片对象”中选中“文本2”打开“效果”选项卡在“动画和声音”选项组中的左侧下拉列表中选择“棋盘式”在右侧下拉列表中选择“横向”参见图2—33然后单击“确定”按钮。
③右击第l张幻灯片的文本部分选择快捷菜单中的“自定义动画”命令打开“自定义动画”对话框。在“检查动画幻灯片对象”中选中“文本2”打开“效果”选项卡在“动画和声音”选项组中的左侧下拉列表中选择“棋盘式”在右侧下拉列表中选择“横向”参见图2—33然后单击“确定”按钮。
 ④在幻灯片浏览视图下拖动第1张幻灯片到第2张幻灯片下方当第2张幻灯片下方出现黑色横线时释放鼠标。结果如图2-34。
(2)本题考核如何设置幻灯片的设计模板、幻灯片的切换方式。操作步骤如下。
①在幻灯片视图中的任意一张幻灯片空白处右击选择快捷菜单中的“应用设计模板”命令打开“应用设计模板”对话框。
④在幻灯片浏览视图下拖动第1张幻灯片到第2张幻灯片下方当第2张幻灯片下方出现黑色横线时释放鼠标。结果如图2-34。
(2)本题考核如何设置幻灯片的设计模板、幻灯片的切换方式。操作步骤如下。
①在幻灯片视图中的任意一张幻灯片空白处右击选择快捷菜单中的“应用设计模板”命令打开“应用设计模板”对话框。
 ③选择“幻灯片放映”菜单中的“幻灯片切换”命令打开“幻灯片切换”对话框。在“效果”选项组的下拉列表中选择“剪切”方式参见图2-36单击“全部应用”按钮。最后单击工具栏中的“保存”按钮(或按Ctrl+S键)保存修改后的演示文稿。
③选择“幻灯片放映”菜单中的“幻灯片切换”命令打开“幻灯片切换”对话框。在“效果”选项组的下拉列表中选择“剪切”方式参见图2-36单击“全部应用”按钮。最后单击工具栏中的“保存”按钮(或按Ctrl+S键)保存修改后的演示文稿。
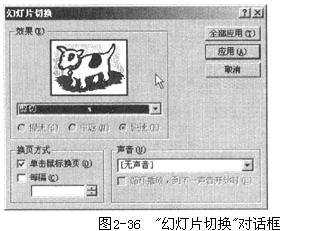
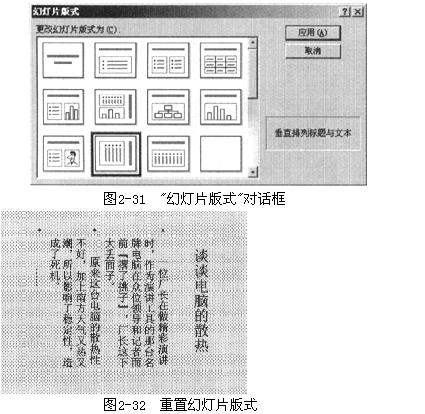 ③右击第l张幻灯片的文本部分,选择快捷菜单中的“自定义动画”命令,打开“自定义动画”对话框。在“检查动画幻灯片对象”中选中“文本2”,打开“效果”选项卡在“动画和声音”选项组中的左侧下拉列表中选择“棋盘式”,在右侧下拉列表中选择“横向”,参见图2—33,然后单击“确定”按钮。
③右击第l张幻灯片的文本部分,选择快捷菜单中的“自定义动画”命令,打开“自定义动画”对话框。在“检查动画幻灯片对象”中选中“文本2”,打开“效果”选项卡在“动画和声音”选项组中的左侧下拉列表中选择“棋盘式”,在右侧下拉列表中选择“横向”,参见图2—33,然后单击“确定”按钮。
 ④在幻灯片浏览视图下拖动第1张幻灯片到第2张幻灯片下方,当第2张幻灯片下方出现黑色横线时释放鼠标。结果如图2-34。
(2)本题考核如何设置幻灯片的设计模板、幻灯片的切换方式。操作步骤如下。
①在幻灯片视图中的任意一张幻灯片空白处右击,选择快捷菜单中的“应用设计模板”命令,打开“应用设计模板”对话框。
④在幻灯片浏览视图下拖动第1张幻灯片到第2张幻灯片下方,当第2张幻灯片下方出现黑色横线时释放鼠标。结果如图2-34。
(2)本题考核如何设置幻灯片的设计模板、幻灯片的切换方式。操作步骤如下。
①在幻灯片视图中的任意一张幻灯片空白处右击,选择快捷菜单中的“应用设计模板”命令,打开“应用设计模板”对话框。
 ③选择“幻灯片放映”菜单中的“幻灯片切换”命令,打开“幻灯片切换”对话框。在“效果”选项组的下拉列表中选择“剪切”方式,参见图2-36,单击“全部应用”按钮。最后单击工具栏中的“保存”按钮(或按Ctrl+S键),保存修改后的演示文稿。
③选择“幻灯片放映”菜单中的“幻灯片切换”命令,打开“幻灯片切换”对话框。在“效果”选项组的下拉列表中选择“剪切”方式,参见图2-36,单击“全部应用”按钮。最后单击工具栏中的“保存”按钮(或按Ctrl+S键),保存修改后的演示文稿。
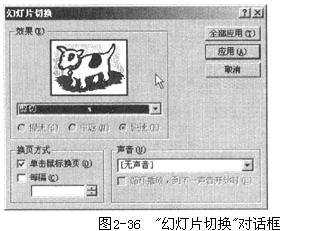
第6题:
打开考生文件夹下的演示文稿ysw907(如图),按下列要求完成对此文稿的修饰并保存。
(1)将第1张幻灯片的副标题设置为黑体、红色、40磅:将第2张幻灯片版面改变为“垂直排列标题与文本”,并将这张幻灯片中的文本部分动画设置为“溶解”。
(2)将第1张幻灯片的背景设置为“新闻纸”;全部幻灯片的切换效果设置为“向左下插入”。

 图7-23 设置文本样式 图7-24 重置幻灯片版式
③右击第2张幻灯片文本部分选择快捷菜单中的“自定义动画”命令打开“自定义动画”对话框。在“检查动画幻灯片对象”中选中“文本”“效果”选项组中的左侧下拉列表中选择“溶解”然后单击“确定”按钮。
(2)本题主要考核为幻灯片设置背景。
①右击第l张幻灯片选择快捷菜单中的“背景”命令在下拉列表中选择“填充效果”在“纹理”选项卡中选择“新闻纸”然后单击“确定”按钮返回“背景”对话框。单击“全部应用”按钮。效果如图7-25。
②选择“幻灯片放映”菜单中的“幻灯片切换”命令打开“幻灯片切换”对话框。“效果”选项组的左侧下拉列表中选择“向左下插入”单击“全部应用”按钮。
最后单击工具栏中的“保存”按钮(或按Ctrl +S键)保存修改后的演示文稿。
图7-23 设置文本样式 图7-24 重置幻灯片版式
③右击第2张幻灯片文本部分选择快捷菜单中的“自定义动画”命令打开“自定义动画”对话框。在“检查动画幻灯片对象”中选中“文本”“效果”选项组中的左侧下拉列表中选择“溶解”然后单击“确定”按钮。
(2)本题主要考核为幻灯片设置背景。
①右击第l张幻灯片选择快捷菜单中的“背景”命令在下拉列表中选择“填充效果”在“纹理”选项卡中选择“新闻纸”然后单击“确定”按钮返回“背景”对话框。单击“全部应用”按钮。效果如图7-25。
②选择“幻灯片放映”菜单中的“幻灯片切换”命令打开“幻灯片切换”对话框。“效果”选项组的左侧下拉列表中选择“向左下插入”单击“全部应用”按钮。
最后单击工具栏中的“保存”按钮(或按Ctrl +S键)保存修改后的演示文稿。
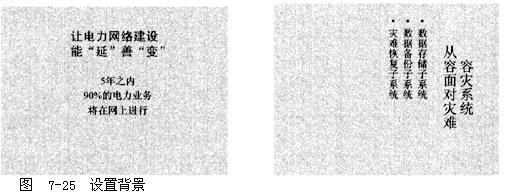
 图7-23 设置文本样式 图7-24 重置幻灯片版式,
③右击第2张幻灯片文本部分,选择快捷菜单中的“自定义动画”命令,打开“自定义动画”对话框。在“检查动画幻灯片对象”中选中“文本”,“效果”选项组中的左侧下拉列表中选择“溶解”,然后单击“确定”按钮。
(2)本题主要考核为幻灯片设置背景。
①右击第l张幻灯片,选择快捷菜单中的“背景”命令,在下拉列表中选择“填充效果”,在“纹理”选项卡中选择“新闻纸”,然后单击“确定”按钮,返回“背景”对话框。单击“全部应用”按钮。效果如图7-25。
②选择“幻灯片放映”菜单中的“幻灯片切换”命令,打开“幻灯片切换”对话框。“效果”选项组的左侧下拉列表中选择“向左下插入”,单击“全部应用”按钮。
最后单击工具栏中的“保存”按钮(或按Ctrl +S键),保存修改后的演示文稿。
图7-23 设置文本样式 图7-24 重置幻灯片版式,
③右击第2张幻灯片文本部分,选择快捷菜单中的“自定义动画”命令,打开“自定义动画”对话框。在“检查动画幻灯片对象”中选中“文本”,“效果”选项组中的左侧下拉列表中选择“溶解”,然后单击“确定”按钮。
(2)本题主要考核为幻灯片设置背景。
①右击第l张幻灯片,选择快捷菜单中的“背景”命令,在下拉列表中选择“填充效果”,在“纹理”选项卡中选择“新闻纸”,然后单击“确定”按钮,返回“背景”对话框。单击“全部应用”按钮。效果如图7-25。
②选择“幻灯片放映”菜单中的“幻灯片切换”命令,打开“幻灯片切换”对话框。“效果”选项组的左侧下拉列表中选择“向左下插入”,单击“全部应用”按钮。
最后单击工具栏中的“保存”按钮(或按Ctrl +S键),保存修改后的演示文稿。
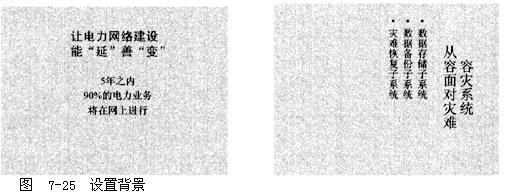
第7题:
打开考生文件夹11下的演示文稿yswg.ppt,按要求完成操作并保存。

1.在演示文稿最后插入一张“主标题”幻灯片,输入标题为“液晶显示”,设置为60磅、红色(注意:请用自定义标签中的红色255、绿色0、蓝色0),将这张幻灯片移动为演示文稿的第1张幻灯片。
2.第3张幻灯片版面改变为“垂直排列标题与文本”,整个演示文稿设置为“螺旋型模板”。
第8题:
打开考生文件夹下的演示文稿yswg.ppt按照下列要求完成对此文稿的修饰并保存。
1.在演示文稿最后插入一张“只有标题”幻灯片,输入标题为:“网络为你助力!”,设置为:60磅、红色 (注意:请用自定义标签中的红色255,绿色0,蓝色0) ,将这张幻灯片移动为演示文稿的第1张幻灯片。
2.第3张幻灯片版面改变为“垂直排列标题与文本”,整个演示文稿设置成“Slit”模板。
第9题:
打开考生文件夹5下的演示文稿yswg.ppt,按要求完成操作并保存。
1.在演示文稿第1张幻灯片上键入标题“地球报告”,设置为:加粗、48磅,副标题的动画效果为:“螺旋”。
2.将第2张幻灯片版面改变为“垂直排列文本”:使用演示文稿设计中的“Globe”模板来修饰全文;全部幻灯片的切换效果设置为“盒装收缩”。
 按钮和
按钮和 选择48。选中第1张幻灯片副标题文本部分在“幻灯片放映”菜单项中选择“自定义动画”选项在“动画和声音”下拉框选项中选择“螺旋”。
(2)单击第2张幻灯片选择“格式”→“幻灯片版式”命令单击“垂直排列文本”→“用于幻灯片”选中第2张幻灯片文本部分单击“格式”→“幻灯片设计”命令选择“Globe”模式再其下拉列表框中选择“应用于选定的幻灯片”即可。单击“幻灯片放映”→“幻女丁片切换”→“盒装收缩”命令单击“应用于所有的幻灯片”按钮。选择“文件”→“保存”命令即可。
选择48。选中第1张幻灯片副标题文本部分在“幻灯片放映”菜单项中选择“自定义动画”选项在“动画和声音”下拉框选项中选择“螺旋”。
(2)单击第2张幻灯片选择“格式”→“幻灯片版式”命令单击“垂直排列文本”→“用于幻灯片”选中第2张幻灯片文本部分单击“格式”→“幻灯片设计”命令选择“Globe”模式再其下拉列表框中选择“应用于选定的幻灯片”即可。单击“幻灯片放映”→“幻女丁片切换”→“盒装收缩”命令单击“应用于所有的幻灯片”按钮。选择“文件”→“保存”命令即可。 按钮和
按钮和 选择48。选中第1张幻灯片副标题文本部分,在“幻灯片放映”菜单项中选择“自定义动画”选项,在“动画和声音”下拉框选项中选择“螺旋”。
(2)单击第2张幻灯片,选择“格式”→“幻灯片版式”命令,单击“垂直排列文本”→“用于幻灯片”,选中第2张幻灯片文本部分,单击“格式”→“幻灯片设计”命令,选择“Globe”模式,再其下拉列表框中选择“应用于选定的幻灯片”即可。单击“幻灯片放映”→“幻女丁片切换”→“盒装收缩”命令,单击“应用于所有的幻灯片”按钮。选择“文件”→“保存”命令,即可。
选择48。选中第1张幻灯片副标题文本部分,在“幻灯片放映”菜单项中选择“自定义动画”选项,在“动画和声音”下拉框选项中选择“螺旋”。
(2)单击第2张幻灯片,选择“格式”→“幻灯片版式”命令,单击“垂直排列文本”→“用于幻灯片”,选中第2张幻灯片文本部分,单击“格式”→“幻灯片设计”命令,选择“Globe”模式,再其下拉列表框中选择“应用于选定的幻灯片”即可。单击“幻灯片放映”→“幻女丁片切换”→“盒装收缩”命令,单击“应用于所有的幻灯片”按钮。选择“文件”→“保存”命令,即可。