第1题:
打开指定文件夹下的演示文稿yswg09(如图),按下列要求完成对此文稿的修饰并保存。
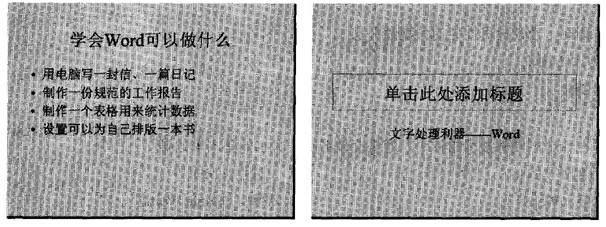
(1)将全部幻灯片切换效果设置成“剪切”,整个文稿设置成“Slit”模板。
(2)将第一张幻灯片版式改变为“垂直排列标题与文本”,该幻灯片文本部分的动画效果均设置为“进入效果_基本型_飞入”、“自底部”。然后将文稿中最后一张幻灯片移到文稿的第一张幻灯片之前,输入标题“MS Office系列软件”,设置字体、字号为黑体48磅、居中。
第2题:
打开考生文件夹下的演示文稿yswg.pptx,按照下列要求完成对此文稿的修饰并保存。
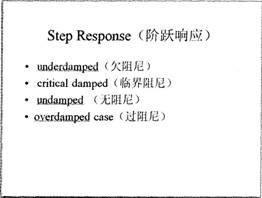
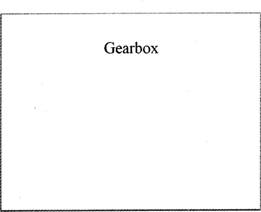
1.使用“精装书”主题修饰全文,全部幻灯片切换方案为“蜂巢”。
2.第二张幻灯片前插入版式为“两栏内容”的新幻灯片,将第三张幻灯片的标题移到第二张幻灯片左侧,把考生文件夹下的图片文件pptl.png插入到第二张幻灯片右侧的内容区,图片的动画效果设置为“进入”、“螺旋飞入”,文字动画设置为“进入”、“飞入”,效果选项为“自左下部”。动画顺序为先文字后图片。将第三张幻灯片版式改为“标题幻灯片”,主标题输入“Module 4”,设置为“黑体”、55磅字,副标题键入“Second Order Systems”,设置为“楷体”、33磅字。移动第三张幻灯片,使之成为整个演示文稿的第一张幻灯片。
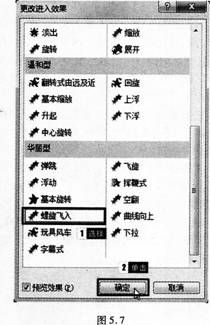 步骤6:在普通视图下,按住鼠标左键,拖曳第三张幻灯片到第一张幻灯片即可使第三张成为第一张幻灯片。步骤7:保存演示文稿。
步骤6:在普通视图下,按住鼠标左键,拖曳第三张幻灯片到第一张幻灯片即可使第三张成为第一张幻灯片。步骤7:保存演示文稿。
第3题:
打开考生文件夹1下的演示文稿yswg.ppt,按要求完成操作并保存。
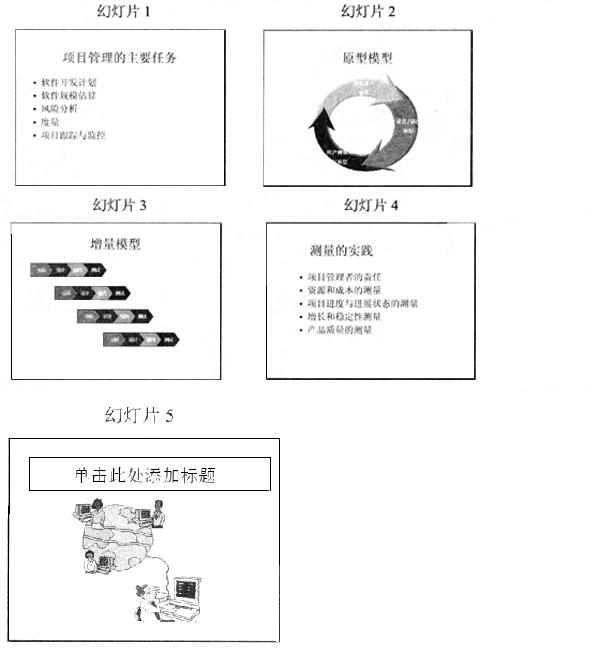
将全部幻灯片切换效果设置成“剪切”,整个文稿设置成“Notebook”模板。
2.将第1张幻灯片版式改变为“垂直排列标题与文本”,该幻灯片动画效果均设置成“飞入”、“左侧”。然后将文稿中最后一张幻灯片移到文稿的第1张幻灯片之前,键入标题“软件项目管理”,设置字体字号为:宋体、44磅、居中。


第4题:
第5题:
打开指定文件夹下的演示文稿yswg10(如图),按下列要求完成对此文稿的修饰并保存。

(1)在演示文稿第一张幻灯片上输入副标题“06届8班”,字体设置为加粗、36磅;将第二张幻灯片版面改变为“对象在文本之上”,并将除标题外的其他部分动画效果全部设置为“右侧飞入”。
(2)将全部幻灯片切换效果设置成“水平百叶窗”;整个演示文稿设置成“Ribbons”模板。
第6题:
打开考生文件夹下的演示文稿yswg.ppt,按照下列要求完成对此文稿的修饰并保存。
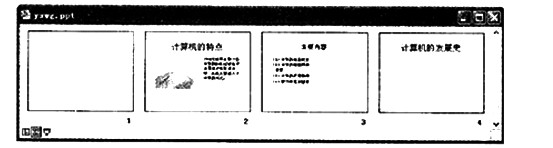
(1) 对第—张幻灯片,主标题文字输入“计算机基础知识”,其字体为“楷体_GB2312”,字号为63磅,加粗,红色(请用自定义标签的红色250、绿色0、蓝色0)。副标题输入“第一章”,其字体为“仿宋_GB2312”,字号为30磅。将第三张幻灯片的剪贴画区域插入剪贴画“旅行”类的“飞机”,且剪贴画动画设置为“进入效果_基本型_飞入”、“自右侧”。将第一张幻灯片的背景填充预设为“雨后初晴”、“水平”。
(2) 删除第四张幻灯片。全部幻灯片放映方式设置为“观众自行浏览”。
第7题:
打开考生文件夹下的演示文稿yswg.ppt,按照下列要求完成对此文稿的修饰并保存。
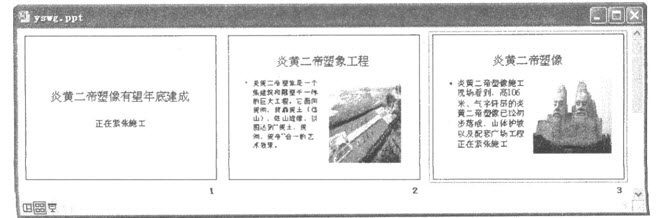
(1)第一张幻灯片的主标题文字的字体设置为“黑体”,字号设置为44磅,加粗,加下划线。第二张幻灯片标题的动画设置为“进入效果—基本型—飞入”、“自底部”,文本动画设置为“进入效果—基本型—劈裂”、“中央向左右展开”,图片的动画设置为“进入效果—华丽型—螺旋飞入”。第三张幻灯片的背景填充预设为“雨后初晴”,底纹式样为“斜下”。
(2)第二张幻灯片的动画出现顺序为先标题,后图片,最后文本。使用“Clouds”模板修饰全文。放映方式为“观众自行浏览”。
 按钮,即可将图片的动画效果移动到文本前面。
按钮,即可将图片的动画效果移动到文本前面。 第8题:
将第二张幻灯片版面设置为“垂直排列标题与文本”,并将幻灯片的文本部分动画设置为“左下角飞入”。将第一张幻灯片背景填充预设颜色为“极目远眺”、“斜下”。
(2)将演示文稿的第一张幻灯片加上标题“讲述”,设置为黑体、60磅、加粗、居中。全部幻灯片的应用“Cliff”模板,并将切换效果设置成“纵向棋盘式”。
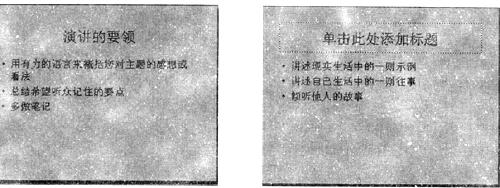
第9题:
第10题: