第1题:
25
打开考生文件夹下的文件Word20.doc,完成以下操作:
(1)将第一段正文的首行设为缩进3字符。
(2)将第二段正文的首字设为下沉2行,距正文0.5厘米。
(3)在文档末尾插入自选图形“椭圆”(自选图形→基本形状→椭圆,自选图形插入在画布外),填充红色,设置为“四周型”环绕。
完成以上操作后,将该文档以原文件名保存在考生文件夹下。
第2题:
请在“答题”菜单下选择“字处理”命令,然后按照题目要求再打开相应的命令,完成下列各题,具体要求如下: 注意:下面出现的所有文件都必须保存在考生文件夹下。 {TS}在考生文件夹下,打开文档WORD1.DOC,按照要求完成下列操作并以该文件名(WORD1.DOC)保存文档。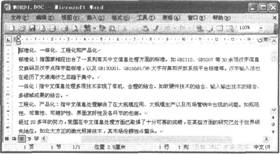 (1)将文中所有错词“技木”替换为“技术”;将标题段(“标准化、一体化、工程化和产品化”)设置为黑体、红色、四号,字符间距加宽2磅,标题段居中。 (2)将正文各段文字(“标准化:指国家……独占鳌头。”)的中文设置为五号仿宋GB2312、英文设置为五号Arial字体;各段落左右各缩进1字符、段前间距0.5行。 (3)正文第一段(“标准化:指国家……趋于集中。”)首字下沉2行、距正文0.1厘米;为正文第二段(“一体化:指中文……成果的结合。”)和第三段(“工程化、产品化:……独占鳌头。”)分别添加项目符号●。
(1)将文中所有错词“技木”替换为“技术”;将标题段(“标准化、一体化、工程化和产品化”)设置为黑体、红色、四号,字符间距加宽2磅,标题段居中。 (2)将正文各段文字(“标准化:指国家……独占鳌头。”)的中文设置为五号仿宋GB2312、英文设置为五号Arial字体;各段落左右各缩进1字符、段前间距0.5行。 (3)正文第一段(“标准化:指国家……趋于集中。”)首字下沉2行、距正文0.1厘米;为正文第二段(“一体化:指中文……成果的结合。”)和第三段(“工程化、产品化:……独占鳌头。”)分别添加项目符号●。
第3题:
23
打开考生文件夹下的文件Word2.doc,完成以下操作:
(1)设置第一段首字下沉,下沉行数3行,距正文0厘米。
(2)将第一段(除首字)字体设置为“宋体”,字号设置为“五号”。
(3)将第二段字体设置为“方正舒体”,字号设置为“四号”,加双横线下划线。
完成以上操作后,将该文档以原文件名保存在考生文件夹下。
第4题:
新建文档WD12C.DOC,复制文档WD12B.DOC的内容。将标题段的段后间距设置为16磅;各段首字下沉2行,距正文为0厘米;正文各段的段后间距设置为6磅。存储为文档WD12C.DOC。
第5题:
在考生文件夹下,打开文档WORD1.DOC,按照要求完成下列操作并以该文件名(wRD1.DOC)保存文档。
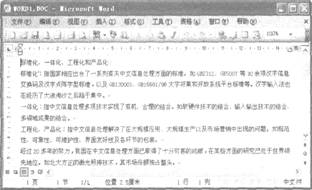
(2)将正文各段文字(“标准化:指国家……独占鳌头。”)的中文设置为五号仿宋GB2312、英文设置为五号Arial字体;各段落左右各缩进1字符、段前间距0.5行。
(3)正文第一段(“标准化:指国家……趋于集中。”)首字下沉2行、距正文0.1厘米;为正文第二段(“一体化:指中文……成果的结合。”)和第三段(“工程化、产品化:……独占鳌头。”)分别添加项目符号●。
 设置字体为“黑体”、字号为“四号”,“颜色”为“红色”并居中对齐。
设置字体为“黑体”、字号为“四号”,“颜色”为“红色”并居中对齐。 第6题:
新建文档WD12C.DOC,复制文档WD12B.DOC的内容。将标题段的后间距设置为16磅。各段首字下沉2行,距正文为0厘米。正文各段的段后间距设置为6磅。存储为文档 WD12C.DOC。
第7题:
A.下沉行数
B.下沉方式
C.字体
D.与正文的距离
第8题:
24
打开考生文件夹下的文件Word4.doc,完成以下操作:
(1)将正文内容分成“偏左”的两栏。设置首字下沉,将首字字体设置为“华文行楷”,下沉行数为“3”,距正文1厘米。
(2)将正文字体(除首字)设置为“隶书”,字号设置为“小四”。
(3)在正文任意位置插入一幅剪贴画,将环绕方式设置为“紧密型”。
完成以上操作后,将该文档以原文件名保存在考生文件夹下。
第9题:
各段落首字下沉两行、距正文0.1cm。
第10题:
如何完成Word文档编辑操作()