打开考生文件夹下的演示文稿yswg09(如图),按下列要求完成对此文稿的修饰并保存。

(1)在演示文稿开始处插入一张“标题幻灯片”作为演示文稿的第1张幻灯片,输入主标题为“趋势防毒,保驾电信”;第3张幻灯片版面设置改变为“垂直排列标题与文本”,并将文本部分动画效果设置成“上部飞入”。
(2)使用Mountain. pot模板来修饰全文;将全部幻灯片切换效果设置成“溶解”。
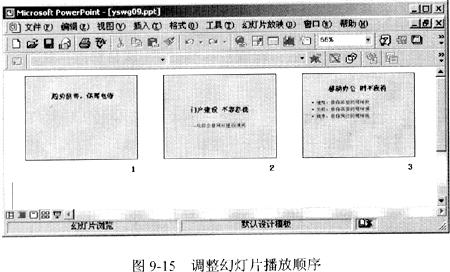 ④切换到幻灯片视图下在第3张幻灯片空白处右击选择快捷菜单中的“幻灯片版式”命令打开“幻灯片版式”对话框。在“重新应用母版样式”列表中选择“垂直排列标题与文本”单击“重新应用”按钮。效果如图9-16。
④切换到幻灯片视图下在第3张幻灯片空白处右击选择快捷菜单中的“幻灯片版式”命令打开“幻灯片版式”对话框。在“重新应用母版样式”列表中选择“垂直排列标题与文本”单击“重新应用”按钮。效果如图9-16。
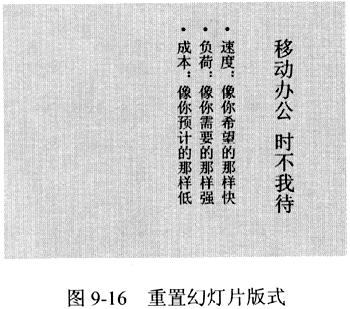 ⑤右击第3张幻灯片文本部分选择快捷菜单中的“自定义动画”命令打开“自定义动画”对话框。在“检查动画幻灯片对象”中选中“文本”“效果”选项组的左侧下拉列表中选择“飞入”右侧下拉列表中选择“上部”单击“确定”按钮。
(2)本题主要考核设置幻灯片的设计模板幻灯片切换方式的操作。操作步骤如下。
①在幻灯片中右击选择快捷菜单中的“应用设计模板”命令打开“应用设计模板”对话框。在模板列表中选择Mountain. pot单击“应用”按钮。效果如图9-17。
⑤右击第3张幻灯片文本部分选择快捷菜单中的“自定义动画”命令打开“自定义动画”对话框。在“检查动画幻灯片对象”中选中“文本”“效果”选项组的左侧下拉列表中选择“飞入”右侧下拉列表中选择“上部”单击“确定”按钮。
(2)本题主要考核设置幻灯片的设计模板幻灯片切换方式的操作。操作步骤如下。
①在幻灯片中右击选择快捷菜单中的“应用设计模板”命令打开“应用设计模板”对话框。在模板列表中选择Mountain. pot单击“应用”按钮。效果如图9-17。
 ②选择“幻灯片放映”菜单中的“幻灯片切换”命令打开“幻灯片切换”对话框。在“效果”下拉列表中选择“溶解”单击“全部应用”按钮。
最后单击工具栏的“保存”按钮(或按Ctr1+S键)保存修改后的演示文稿。
②选择“幻灯片放映”菜单中的“幻灯片切换”命令打开“幻灯片切换”对话框。在“效果”下拉列表中选择“溶解”单击“全部应用”按钮。
最后单击工具栏的“保存”按钮(或按Ctr1+S键)保存修改后的演示文稿。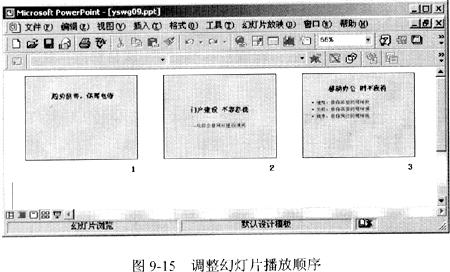 ④切换到幻灯片视图下,在第3张幻灯片空白处右击,选择快捷菜单中的“幻灯片版式”命令,打开“幻灯片版式”对话框。在“重新应用母版样式”列表中选择“垂直排列标题与文本”,单击“重新应用”按钮。效果如图9-16。
④切换到幻灯片视图下,在第3张幻灯片空白处右击,选择快捷菜单中的“幻灯片版式”命令,打开“幻灯片版式”对话框。在“重新应用母版样式”列表中选择“垂直排列标题与文本”,单击“重新应用”按钮。效果如图9-16。
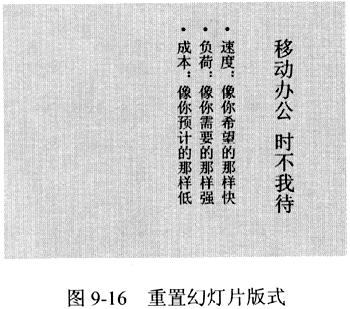 ⑤右击第3张幻灯片文本部分,选择快捷菜单中的“自定义动画”命令,打开“自定义动画”对话框。在“检查动画幻灯片对象”中选中“文本”,“效果”选项组的左侧下拉列表中选择“飞入”,右侧下拉列表中选择“上部”,单击“确定”按钮。
(2)本题主要考核设置幻灯片的设计模板,幻灯片切换方式的操作。操作步骤如下。
①在幻灯片中右击,选择快捷菜单中的“应用设计模板”命令,打开“应用设计模板”对话框。在模板列表中选择Mountain. pot,单击“应用”按钮。效果如图9-17。
⑤右击第3张幻灯片文本部分,选择快捷菜单中的“自定义动画”命令,打开“自定义动画”对话框。在“检查动画幻灯片对象”中选中“文本”,“效果”选项组的左侧下拉列表中选择“飞入”,右侧下拉列表中选择“上部”,单击“确定”按钮。
(2)本题主要考核设置幻灯片的设计模板,幻灯片切换方式的操作。操作步骤如下。
①在幻灯片中右击,选择快捷菜单中的“应用设计模板”命令,打开“应用设计模板”对话框。在模板列表中选择Mountain. pot,单击“应用”按钮。效果如图9-17。
 ②选择“幻灯片放映”菜单中的“幻灯片切换”命令,打开“幻灯片切换”对话框。在“效果”下拉列表中选择“溶解”,单击“全部应用”按钮。
最后单击工具栏的“保存”按钮(或按Ctr1+S键),保存修改后的演示文稿。
②选择“幻灯片放映”菜单中的“幻灯片切换”命令,打开“幻灯片切换”对话框。在“效果”下拉列表中选择“溶解”,单击“全部应用”按钮。
最后单击工具栏的“保存”按钮(或按Ctr1+S键),保存修改后的演示文稿。
第1题:
打开指定文件夹下的演示文稿yswg01(如图),按下列要求完成对此文稿的修饰并保存。
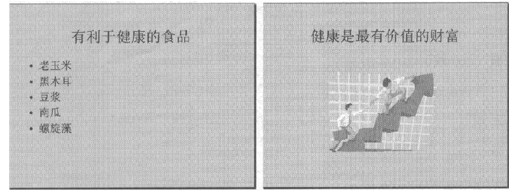
(1)在演示文稿开始处插入一张“标题幻灯片”,作为演示文稿的第一张幻灯片,输入主标题为“健康伴你一生”;第二张幻灯片版面设置改变为“垂直排列标题与文本”,并将第三张对象部分动画效果设置成“进入效果_基本型_飞入”、“自底部”。
(2)整个演示文稿设置成“Cascade”模板:将全部幻灯片切换效果设置成“溶解”。
第2题:
打开指定文件夹下的演示文稿yswg15(如图),按下列要求完成对此文稿的修饰并保存。
(1)在演示文稿的开始处插入一张“标题幻灯片”,作为演示文稿的第一张幻灯片,主标题处键入不敷出“计算机”并设置为加粗倾斜、楷体、66磅。第二张幻灯片的文本动画设置为“浮动”。

(2)使用“Ripple”演示文稿设计模板修饰全文;全部幻灯片的切换效果设置为“盒状打开”,并保存为yswg15。
第3题:
打开指定文件夹下的演示文稿yswg03(如图),按以下要求完成对此文稿的修饰并保存。

(1)将第1张幻灯片版式改变为“垂直排列文本”,第2张文本部分的动画效果设置为“盒状展开”;在演示文稿的开始处插入一张“只有标题”幻灯片,作为文稿的第1张幻灯片,标题输入“年度总结大会”,并设置为60磅、加粗、黑体。
(2)使用“Topo”模板演示文稿设计模板修饰全文;将全部幻灯片切换效果设置成“剪切”。
①在考生文件夹下打开yswg03演示文稿。 ②选定第1张幻灯片,执行“格式”→“幻灯片版式”命令,弹出“幻灯片版式”对话框。在“重新应用当前母版样式”区域中选择“垂直排列文本”,单击“应用”按钮。 ③选定第2张幻灯片,执行“幻灯片放映”→“自定义动画”命令,弹出“自定义动画”对话框。在“检查动画幻灯片对象”区域中,选择“文本2”,在“效果”选项卡中,“动画和声音”选择“盒状”、“展开”,单击“确定”按钮。 ④执行“插入”→“新幻灯片”命令,弹出“新幻灯片”对话框。在“请选取自动版式”区域中,选择“只有标题”幻灯片,单击“确定”按钮。在普通视图的左边区域中,选定新插入的幻灯片,拖动鼠标将其移到第1张幻灯片上方。打开第1张幻灯片,在标题处输入文字“年度总结大会”。选定标题文字,在“格式”工具栏的“字体”下拉框中选择“黑体”,在“字号”下拉框中选择“60”,单击“加粗”按钮。 ⑤,执行“格式”→“应用设计模板”命令,弹出“应用设计模板”对话框。选择“Topo.pot”,单击“应用”按钮。 ⑥执行“幻灯片放映”→“幻灯片切换”命令,弹出“幻灯片切换”对话框。在“效果”区域的下拉框中,选择“剪切”,单击“全部应用”按钮。 ⑦设置完成后,热行“文件”→“另存为”命令,弹出“另存为”对话框。输入保存的地址,单击“保存”按钮。
第4题:
打开考生文件夹下的演示文稿yswg.ppt。按照下列要求完成对此文稿的修饰并保存。

将第1张幻灯片版面改变为“标题,内容与文本”,然后把剪贴画部分动画效果设置为“棋盘”式、“跨越”;再将这张幻灯片移成演示文稿的第2张幻灯片。
第5题:
打开指定文件夹下的演示文稿yswg11(如图),按下列要求完成对此文稿的修饰并保存。

(1)在演示文稿的开始处插入一张“标题幻灯片”,作为演示文稿的第一张幻灯片,主标题处键入“江城新闻”;设置为加粗倾斜,66磅。在演示文稿的最后插入一张“项目清单”幻灯片,标题处键入“今日要览”。第二张幻灯片的文本(指副标题)部分动画设置为“底部飞入”。
(2)使用“Radar"演示文稿设计模板修饰全文;全部幻灯片的切换效果设置为“剪切”。
第6题:
打开考生文件夹下的演示文稿yswg.ppt。按照下列要求完成对此文稿的修饰并保存。

在演示文稿的开始处插入一张“标题幻灯片”,作为演示文稿的第1张幻灯片,主标题处输入“Computer”;设置为加粗、倾斜、66磅。在演示文稿的最后插入一张“内容”幻灯片,标题处输入“始终在你身边”。第2张幻灯片的文本部分动画设置为“飞人”、“自底部”。
第7题:
打开指定文件夹下的演示文稿yswg(如图),按下列要求完成对此文稿的修饰并保存。
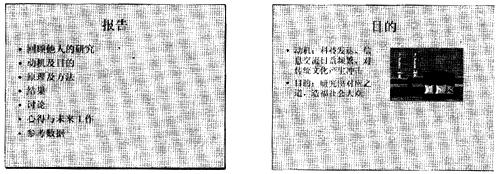
(1)在演示文稿的开始处插入一张“只有标题”幻灯片,作为文稿的第一张幻灯片,标题处键入“计算机报告”;字体设置成加粗、66磅。第3张幻灯片图片对象的动画效果设置为“螺旋”。
(2)使用“Notebook”演示文稿设计模板修饰全文;全部幻灯片的切换效果设置为“随机垂直线条”。
第8题:
打开指定文件夹下的演示文稿yswg01(如图),按以下要求完成对此文稿的修饰并保存。

(1)在演示文稿开始处插入一张“标题幻灯片”,作为演示文稿的第1张幻灯片,输入主标题为,“健康伴你一生”;第2张幻灯片版面设置改变为“垂直排列标题与文本”,并将第 3张对象部分动画效果设置成“底部飞入”。
(2)使用“Pulse”演示文稿设计模板修饰全文;将全部幻灯片切换效果设置成“溶解”。
第9题:
打开考生文件夹下的演示文稿yswg.ppt按照下列要求完成对此文稿的修饰并保存。
1.在演示文稿最后插入一张“只有标题”幻灯片,输入标题为:“网络为你助力!”,设置为:60磅、红色 (注意:请用自定义标签中的红色255,绿色0,蓝色0) ,将这张幻灯片移动为演示文稿的第1张幻灯片。
2.第3张幻灯片版面改变为“垂直排列标题与文本”,整个演示文稿设置成“Slit”模板。