使用PPT,在一个演示文稿中,设置()操作,其默认的效果是“全部应用”。
第1题:
打开考生文件夹4下的演示文稿yswg.ppt,按要求完成操作并保存。
1.将第3张幻灯片版面改变为“项目清单”,把第1张幻灯片向后移动,作为演示文稿的最后一张幻灯片,并将最后一张幻灯片的动画效果设置为“溶解”。
2.使用“Nature”演示文稿设计模板修饰全文:全部幻灯片切换效果设置为“垂直百叶窗”。
第2题:
使用“Profile”演示文稿设计模板修饰全文;全部幻灯片的切换效果设置为“切出”。
第3题:
打开考生文件夹5下的演示文稿yswg.ppt,按要求完成操作并保存。
1.在演示文稿第1张幻灯片上键入标题“地球报告”,设置为:加粗、48磅,副标题的动画效果为:“螺旋”。
2.将第2张幻灯片版面改变为“垂直排列文本”:使用演示文稿设计中的“Globe”模板来修饰全文;全部幻灯片的切换效果设置为“盒装收缩”。
 按钮和
按钮和 选择48。选中第1张幻灯片副标题文本部分在“幻灯片放映”菜单项中选择“自定义动画”选项在“动画和声音”下拉框选项中选择“螺旋”。
(2)单击第2张幻灯片选择“格式”→“幻灯片版式”命令单击“垂直排列文本”→“用于幻灯片”选中第2张幻灯片文本部分单击“格式”→“幻灯片设计”命令选择“Globe”模式再其下拉列表框中选择“应用于选定的幻灯片”即可。单击“幻灯片放映”→“幻女丁片切换”→“盒装收缩”命令单击“应用于所有的幻灯片”按钮。选择“文件”→“保存”命令即可。
选择48。选中第1张幻灯片副标题文本部分在“幻灯片放映”菜单项中选择“自定义动画”选项在“动画和声音”下拉框选项中选择“螺旋”。
(2)单击第2张幻灯片选择“格式”→“幻灯片版式”命令单击“垂直排列文本”→“用于幻灯片”选中第2张幻灯片文本部分单击“格式”→“幻灯片设计”命令选择“Globe”模式再其下拉列表框中选择“应用于选定的幻灯片”即可。单击“幻灯片放映”→“幻女丁片切换”→“盒装收缩”命令单击“应用于所有的幻灯片”按钮。选择“文件”→“保存”命令即可。 按钮和
按钮和 选择48。选中第1张幻灯片副标题文本部分,在“幻灯片放映”菜单项中选择“自定义动画”选项,在“动画和声音”下拉框选项中选择“螺旋”。
(2)单击第2张幻灯片,选择“格式”→“幻灯片版式”命令,单击“垂直排列文本”→“用于幻灯片”,选中第2张幻灯片文本部分,单击“格式”→“幻灯片设计”命令,选择“Globe”模式,再其下拉列表框中选择“应用于选定的幻灯片”即可。单击“幻灯片放映”→“幻女丁片切换”→“盒装收缩”命令,单击“应用于所有的幻灯片”按钮。选择“文件”→“保存”命令,即可。
选择48。选中第1张幻灯片副标题文本部分,在“幻灯片放映”菜单项中选择“自定义动画”选项,在“动画和声音”下拉框选项中选择“螺旋”。
(2)单击第2张幻灯片,选择“格式”→“幻灯片版式”命令,单击“垂直排列文本”→“用于幻灯片”,选中第2张幻灯片文本部分,单击“格式”→“幻灯片设计”命令,选择“Globe”模式,再其下拉列表框中选择“应用于选定的幻灯片”即可。单击“幻灯片放映”→“幻女丁片切换”→“盒装收缩”命令,单击“应用于所有的幻灯片”按钮。选择“文件”→“保存”命令,即可。
第4题:
打开考生文件夹9下的演示文稿yswg.ppt,按要求完成操作并:保存。
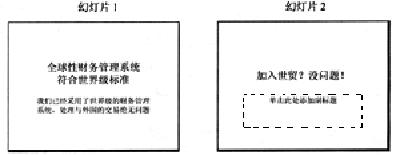
1.在第2张幻灯片副标题处键入“让我们一起努力”文字:字型设置成倾斜,40磅:并将第2张幻灯片移动成演示文稿的第一张幻灯片。
2.使用“古瓶荷花”演示文稿设计模板修饰全文:全部幻灯片切换效果设置为“随机水平线条”:将第2张幻灯片的文本部分动画设置为“伸展”、“水平”。
第5题:
打开考生文件夹下的演示文稿yswg.ppt,按照下列要求完成对此文稿的修饰并保存。
1.在幻灯片的标题区中键入“踢球去!”,设置成隶书、倾斜、48磅,幻灯片的动画效果设置为:剪贴画是“缓慢移入”、“从左侧”,文本为“飞入”、“右下角”。动画顺序为先对象后文本。在演示文稿开始插入一张“只有标题”幻灯片,作为文稿的第一张幻灯片,主标题键入“人人都来锻炼”,设置为:72磅。
2.使用演示文稿设计中的“Capsules”模板来修饰全文。全部幻灯片的切换效果设置成“向右插入”。
第6题:
打开考生文件夹下的演示文稿yswg24.ppt。按下列要求完成对此文稿的修改并保存。
1.在演示文稿第1张幻灯片的主标题中输入“地球报告”,并设置为加粗、48磅,副标题的动画效果设置为“螺旋飞入”。
2.将第2张幻灯片版面改为“标题和竖排文字”;使用演示文稿设计中的“吉祥如意”模板来修饰全文;全部幻灯片切换效果设置成“盒状收缩”。
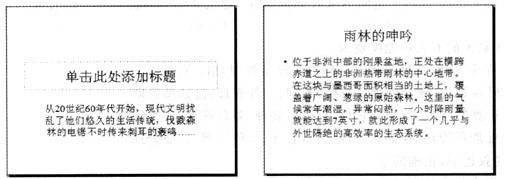
第7题:
打开考生文件夹下的演示文稿ysw9.ppt,按照下列要求完成对此文稿的修饰并保存。

(2)全部幻灯片切换效果为“向下插入”,放映方式设置为“观众自行浏览”。
第8题:
A、PowerPoint演示文稿(*.pptx)
B、PowerPoint97-2010演示文稿(*.ppt)
C、XPS文档(*.xps)
D、WindowsMedia视频(*.wmv)
第9题:
打开指定文件夹下的演示文稿yswg04.ppt(如下图所示),按下列要求完成对此文稿的修饰并保存。

1.在演示文稿的开始处插入一张“只有标题”的幻灯片,作为文稿的第一张幻灯片,在标题处输入“幽默大冒险”:字体设置成加粗、66磅。第三张幻灯片的动画效果设置为“螺旋”。
2.使用Factory.pot演示文稿设计模板修饰全文,全部幻灯片的切换效果设置为“随机垂直线条”


第10题:
A.模版
B.版式
C.背景颜色
D.动画方式