对已经打开的表文件ASDF.DBF按“性别”和“平均分”降序建立结构复合索引,应使用的命令是()
第1题:
打开工作簿文件EXC.XLS,对工作表“某商城服务态度考评表”内数据清单的内容进行自动筛选,条件为日常考核、抽查考核、年终考核三项成绩均大于或等于75分;对筛选后的内容按主要关键字“平均成绩”的降序次序和次要关键字“部门”的升序排序,保存EXC.XLS文件。

第2题:
进行记录查询时,若要采用命令FIND和SEEK命令,则正确的是( )。
A.还没有建立索引的表已经打开
B.该表及其索引文件已经打开
C.该表的表设计器已经打开
D.该表的索引文件可以不打开
第3题:
在考生文件夹下完成如下简单应用:
1.用SQL语句完成下列操作:将选课在5门课程以上(包括5门)的学生的学号、姓名、平均分和选课门数按平均分降序排序,并将结果存放于数据库表stu_temp中(字段名为学号、姓名、平均分和选课门数)。
2.建立一个名为menu_lin的下拉式菜单,菜单中有两个菜单项“查询”和“退出”。“查询”项下还有一个子菜单,子菜单有“按姓名”和“按学号”两个选项。在“退出”菜单项下创建过程,该过程负责使程序返回到系统菜单。
第4题:
分别查询男生和女生的入校总分的平均分,并将结果合并成一个查询结果。请填空补充下面的SELECT语句: SELECT性别,AVG(入校总分)AS平均分; FROM学生表WHERE性别="女"【 】;【 】SELECT性别,AVG(入校总分)AS平均分; FROM学生表WHERE性别="男"GROUP BY性别
第5题:
对当前已打开的表文件按数值型字段“总分”降序排序的命令是______。
A.SORT TO ON总分
B.SORT T0 ZF ON总分
C.SORT TO ZF ON总分/A
D.SORT TO ZF ON总分/D
第6题:
打开工作簿文件EXC.X1S,对工作表“某商城服务态度考评表”内数据清单的内容进行自动筛选,条件为日常考核、抽查考核、年终考核三项成绩均大于或等于75分;对筛选后的内容按主要关键字“平均成绩”的降序次序和次要关键字“部门”的升序排序,保存EXC.X1S文件。
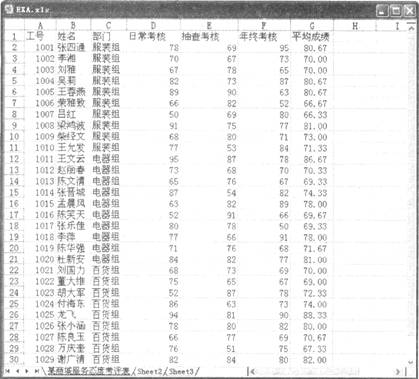
&
第7题:
在考生文件夹下打开EXCEL.XLS文件,将Sheetl工作表的A1:F1单元格合并为一个单元格,内容水平居中;计算“总分”列的内容(总分=笔试+实践+面试),按降序次序计算每人的总分排名(利用RANK函数):按主要关键字“总分”降序次序,次要关键字“学号”降序次序,第三关键字“笔试”降序次序进行排序;将工作表命名为“干部录用考评表”。(2) 选取“干部录用考评表”的A2:D10数据区域,建立“簇状柱形图”,系列产生在“列”,图表标题为“干部录用考评图”,设置X轴和Y轴均为主要网格线,图例位置位于底部,将图插入到表的A12:G26单元格区域内,保存EXCEL.XLS文件。
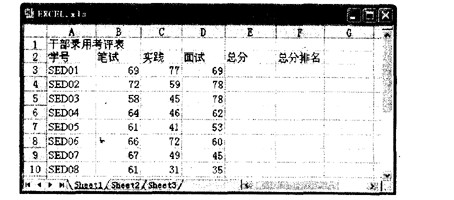
 这样—下完成两项操作:选中的单元格合并成一个单元格、单元格巾的内容水平居中对齐。
步骤2 选择B3:E3单元格单击工具栏上的
这样—下完成两项操作:选中的单元格合并成一个单元格、单元格巾的内容水平居中对齐。
步骤2 选择B3:E3单元格单击工具栏上的 将自动计算出选择单元格的合计值该值出现在E3单元格中。
步骤3 将鼠标移动到E3单元格的右下角按住鼠标左键不放向下拖动即可计算出其他行的总计值。这里其实是将E3中的公式复制到其他单元格中了。
(2) 使用RANK函数计算
步骤1 在F3中输入公式“=RANK(E3$E$3:$E$l00)”将对E3:E10中的数据进行对比并将E3中的数据在对比小的排序结果显示出来。RANK是排序函数本题公式“=RANK(E3$E$3:$E$l00)”中RANK是排序函数括号中有3部分组成:E3是本行参与比较大小的单元格相当于某个考生的分数:$E$3:$E$10是整个比较大小的区域相当于有多个考生的考场;0表示降序排序即最大数排名为1F3单元格显示“8”就表示本题中总分为“215”的排名为第8位。复制F3中的公式到到F列其他单元格中。
步骤2 单击工作表中带数据的单元格选择[数据→排序]命令在“排序”的“主要关键字”中选择“总分”在其后选中“降序”在“次要关键字”中选择“学号”在其后选择“降序”在“第三关键字”中选择“笔试”在其后选择“降序”单击“确定”按钮开始排序。
步骤3 将鼠标光标移动到工作表下方的表名处单击鼠标右键在弹出的快捷菜单中选择“重命名”命令直接输入表的新名称“干部录用考评表”。
(3) 新建和编辑图表
选择工作簿中需要编辑的表单为其添加图表其具体操作如下:
步骤1 选取“干部录用考评表”的A2:D10选择[插入→图表]命令在弹出的“图表向导”对话框“标准类型”的“图表类型”中选择“柱形图”在“子图表类型”中选择“簇状柱形图”。
步骤2 单击“下一步”按钮在弹出的对话框的“系列产生在”中选中“列”单选按钮。
步骤3 单击“下一步”按钮在弹出的对话框的“图表标题”中输入文本“干部录用考评图”。
步骤4 单击“网格线”在“分类(x轴)”中选择“主要网格线”在“分类(Y轴)”中选择“主要网格线”。
步骤5 单击“图例”在“位置”中勾选“底部”。
步骤6 单击“下一步”按钮在弹出的对话框中选中“作为其中的对象插入”单选按钮。
步骤7 单击“完成”按钮图表将插入到表格中拖动图表到A12:G26区域内注意不要超过这个区域。
将自动计算出选择单元格的合计值该值出现在E3单元格中。
步骤3 将鼠标移动到E3单元格的右下角按住鼠标左键不放向下拖动即可计算出其他行的总计值。这里其实是将E3中的公式复制到其他单元格中了。
(2) 使用RANK函数计算
步骤1 在F3中输入公式“=RANK(E3$E$3:$E$l00)”将对E3:E10中的数据进行对比并将E3中的数据在对比小的排序结果显示出来。RANK是排序函数本题公式“=RANK(E3$E$3:$E$l00)”中RANK是排序函数括号中有3部分组成:E3是本行参与比较大小的单元格相当于某个考生的分数:$E$3:$E$10是整个比较大小的区域相当于有多个考生的考场;0表示降序排序即最大数排名为1F3单元格显示“8”就表示本题中总分为“215”的排名为第8位。复制F3中的公式到到F列其他单元格中。
步骤2 单击工作表中带数据的单元格选择[数据→排序]命令在“排序”的“主要关键字”中选择“总分”在其后选中“降序”在“次要关键字”中选择“学号”在其后选择“降序”在“第三关键字”中选择“笔试”在其后选择“降序”单击“确定”按钮开始排序。
步骤3 将鼠标光标移动到工作表下方的表名处单击鼠标右键在弹出的快捷菜单中选择“重命名”命令直接输入表的新名称“干部录用考评表”。
(3) 新建和编辑图表
选择工作簿中需要编辑的表单为其添加图表其具体操作如下:
步骤1 选取“干部录用考评表”的A2:D10选择[插入→图表]命令在弹出的“图表向导”对话框“标准类型”的“图表类型”中选择“柱形图”在“子图表类型”中选择“簇状柱形图”。
步骤2 单击“下一步”按钮在弹出的对话框的“系列产生在”中选中“列”单选按钮。
步骤3 单击“下一步”按钮在弹出的对话框的“图表标题”中输入文本“干部录用考评图”。
步骤4 单击“网格线”在“分类(x轴)”中选择“主要网格线”在“分类(Y轴)”中选择“主要网格线”。
步骤5 单击“图例”在“位置”中勾选“底部”。
步骤6 单击“下一步”按钮在弹出的对话框中选中“作为其中的对象插入”单选按钮。
步骤7 单击“完成”按钮图表将插入到表格中拖动图表到A12:G26区域内注意不要超过这个区域。 ,这样—下完成两项操作:选中的单元格合并成一个单元格、单元格巾的内容水平居中对齐。
步骤2 选择B3:E3单元格,单击工具栏上的
,这样—下完成两项操作:选中的单元格合并成一个单元格、单元格巾的内容水平居中对齐。
步骤2 选择B3:E3单元格,单击工具栏上的 将自动计算出选择单元格的合计值,该值出现在E3单元格中。
步骤3 将鼠标移动到E3单元格的右下角,按住鼠标左键不放向下拖动即可计算出其他行的总计值。这里其实是将E3中的公式复制到其他单元格中了。
(2) 使用RANK函数计算
步骤1 在F3中输入公式“=RANK(E3,$E$3:$E$l0,0)”,将对E3:E10中的数据进行对比,并将E3中的数据在对比小的排序结果显示出来。RANK是排序函数,本题公式“=RANK(E3,$E$3:$E$l0,0)”中,RANK是排序函数,括号中有3部分组成:E3是本行参与比较大小的单元格,相当于某个考生的分数:$E$3:$E$10是整个比较大小的区域,相当于有多个考生的考场;0表示降序排序,即最大数排名为1,F3单元格显示“8”就表示本题中总分为“215”的排名为第8位。复制F3中的公式到到F列其他单元格中。
步骤2 单击工作表中带数据的单元格,选择[数据→排序]命令,在“排序”的“主要关键字”中选择“总分”,在其后选中“降序”,在“次要关键字”中选择“学号”,在其后选择“降序”,在“第三关键字”中选择“笔试”,在其后选择“降序”,单击“确定”按钮开始排序。
步骤3 将鼠标光标移动到工作表下方的表名处,单击鼠标右键,在弹出的快捷菜单中选择“重命名”命令,直接输入表的新名称“干部录用考评表”。
(3) 新建和编辑图表
选择工作簿中需要编辑的表单,为其添加图表,其具体操作如下:
步骤1 选取“干部录用考评表”的A2:D10,选择[插入→图表]命令,在弹出的“图表向导”对话框“标准类型”的“图表类型”中选择“柱形图”,在“子图表类型”中选择“簇状柱形图”。
步骤2 单击“下一步”按钮,在弹出的对话框的“系列产生在”中选中“列”单选按钮。
步骤3 单击“下一步”按钮,在弹出的对话框的“图表标题”中输入文本“干部录用考评图”。
步骤4 单击“网格线”,在“分类(x轴)”中选择“主要网格线”,在“分类(Y轴)”中选择“主要网格线”。
步骤5 单击“图例”,在“位置”中勾选“底部”。
步骤6 单击“下一步”按钮,在弹出的对话框中选中“作为其中的对象插入”单选按钮。
步骤7 单击“完成”按钮,图表将插入到表格中,拖动图表到A12:G26区域内,注意,不要超过这个区域。
将自动计算出选择单元格的合计值,该值出现在E3单元格中。
步骤3 将鼠标移动到E3单元格的右下角,按住鼠标左键不放向下拖动即可计算出其他行的总计值。这里其实是将E3中的公式复制到其他单元格中了。
(2) 使用RANK函数计算
步骤1 在F3中输入公式“=RANK(E3,$E$3:$E$l0,0)”,将对E3:E10中的数据进行对比,并将E3中的数据在对比小的排序结果显示出来。RANK是排序函数,本题公式“=RANK(E3,$E$3:$E$l0,0)”中,RANK是排序函数,括号中有3部分组成:E3是本行参与比较大小的单元格,相当于某个考生的分数:$E$3:$E$10是整个比较大小的区域,相当于有多个考生的考场;0表示降序排序,即最大数排名为1,F3单元格显示“8”就表示本题中总分为“215”的排名为第8位。复制F3中的公式到到F列其他单元格中。
步骤2 单击工作表中带数据的单元格,选择[数据→排序]命令,在“排序”的“主要关键字”中选择“总分”,在其后选中“降序”,在“次要关键字”中选择“学号”,在其后选择“降序”,在“第三关键字”中选择“笔试”,在其后选择“降序”,单击“确定”按钮开始排序。
步骤3 将鼠标光标移动到工作表下方的表名处,单击鼠标右键,在弹出的快捷菜单中选择“重命名”命令,直接输入表的新名称“干部录用考评表”。
(3) 新建和编辑图表
选择工作簿中需要编辑的表单,为其添加图表,其具体操作如下:
步骤1 选取“干部录用考评表”的A2:D10,选择[插入→图表]命令,在弹出的“图表向导”对话框“标准类型”的“图表类型”中选择“柱形图”,在“子图表类型”中选择“簇状柱形图”。
步骤2 单击“下一步”按钮,在弹出的对话框的“系列产生在”中选中“列”单选按钮。
步骤3 单击“下一步”按钮,在弹出的对话框的“图表标题”中输入文本“干部录用考评图”。
步骤4 单击“网格线”,在“分类(x轴)”中选择“主要网格线”,在“分类(Y轴)”中选择“主要网格线”。
步骤5 单击“图例”,在“位置”中勾选“底部”。
步骤6 单击“下一步”按钮,在弹出的对话框中选中“作为其中的对象插入”单选按钮。
步骤7 单击“完成”按钮,图表将插入到表格中,拖动图表到A12:G26区域内,注意,不要超过这个区域。
第8题:
在考生文件夹下建立项目stsc_m。
(2)把数据库stsc加入到stsc_m项目中。
(3)从student表中查询“金融”系学生信息(student表全部字段),按“学号”升序存入新表new。
(4)使用视图设计器在数据库中建立视图new_view:视图包括student表全部字段(字段顺序和student表一样)和全部记录(元组),记录按“学号”降序排序。
第9题:
打开工作簿文件EXC.XLSX,对工作表“产品销售情况表”内数据清单的内容按主要关键字“分公司”的降序次序和次要关键字“产品名称”的降序次序进行排序,完成对各分公司销售额总和的分类汇总,汇总结果显示在数据下方,工作表名不变,保存EXC.XLSX工作簿。
【解题步骤】步骤1:通过“答题”菜单打开EXC.XLSX文件,单击数据区域任一单元格,在【数据】功能区的【排序和筛选】分组中,单击“排序”按钮,弹出“排序”对话框,设置“主要关键字”为“分公司”,设置“次序”为“降序”;单击“添加条件”按钮,设置“次要关键字”为“产品名称”,设置“次序”为“降序”,单击“确定”按钮。
步骤2:在【数据】功能区的【分级显示】分组中,单击“分类汇总”按钮,弹出“分类汇总”对话框,设置“分类字段”为“分公司”,“}[总方式”为“求和”,勾选“选定汇总项”中的“销售额(万元)”复选框,再勾选“汇总结果显示在数据下方”复选框,单击“确定”按钮。
步骤3:保存EXC.XLSX工作簿。
第10题:
打开工作簿文件EXCEL.xlsx,将工作表sheet1的A1:D1单元格合并为一个单元格,内容水平居中;计算“金额”列的内容(金额=数量*单价),将工作表命名为“购买办公用品情况表”。

(2)打开工作簿文件EXC.xlsx(内容同第2套电子表格题(2)中的EXC.xlsx文件),对工作表“选修课程成绩单”内的数据清单的内容按主要关键字为“系别”的降序次序和次 要关键字为“课程名称”的降序次序进行排序,排序后的工作表还保存在EXC.x1sx工作簿文件中,工作表名不变。


步骤2:保存文件。