第1题:
【题目描述】
第 27 题 在考生文件夹下,打开文档WORD1.DOC,按照要求完成下列操作并以该文件名(WORDl.DOC)保存文档。
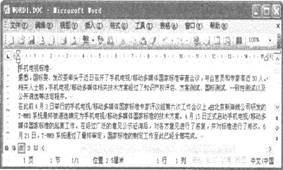 (2)给文中所有“手机”一词添加波浪下划线;将正文各段文字(“据悉……已经全部完成。”)设置为五号楷体各段落左右各缩进1字符;首行缩进2字符。_GB2312;
(2)给文中所有“手机”一词添加波浪下划线;将正文各段文字(“据悉……已经全部完成。”)设置为五号楷体各段落左右各缩进1字符;首行缩进2字符。_GB2312;
(3)将正文第三段(“在此前4月3日……进行了修改。”)分为等宽的两栏、栏间距为1.62字符、栏间加分隔线。
【参考答案分析】:首先在“考试系统”中选择【答题→字处理题→Word1.Doc】命令,将文档“Word1.doc”打开。
步骤1选择标题文本,单击工具栏上的 设置字体为“仿宋_GB2312”、字号为“三号”, 加租并居中对齐。
设置字体为“仿宋_GB2312”、字号为“三号”, 加租并居中对齐。
步骤2选择【格式→边框和底纹】命令,在“边框和底纹”对话框的“设置”中选择“方框”,在“颜色”中选择“红色”。步骤保持文本的选中状态,单击鼠标右键,在弹出的快捷菜单中选择“段落”命令,在弹出的“段落”对话框的段后中输入“0.5行”。
步骤3选择【编辑→替换】命令,在弹出的“查找和替换”对话框中的“查找内容”输入“手机”,在“替换为”中也输入“手机”;将光标置入到“替换为”的输入框中,单击“查找和替换”对话框中“常规”按钮,展开对话框,选择对话框下方的【格式→字体】命令,弹出“替换字体”对话框,在“下划线”中选择“波浪线”的线型,单击“确定”按钮返回到“查找和替换”对话框,单击“全部替换”按钮完成所有操作
步骤5选择所有的正文部分,单击工具栏上的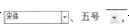 设置字体为“楷体GB2312”、字号为“五号”。
设置字体为“楷体GB2312”、字号为“五号”。
步骤6保持文本的选中状态,选择【格式→段落】命令,在弹出的“段落”对话框的“左”和“右”中输入值为“1字符”,在“特殊格式”中选择“首行缩进”,在“度量值”中输入“2字符”。
步骤7将正文的第3段选中,选择【格式→分栏】命令,在弹出的“分栏”对话框的“预设”中选择“两栏”,在间距中输入“1.62字符”并选中“分隔线”和“栏宽相等”复选框。
第2题:
(1)将标题段(“在美国的中国广告”)文字设置为楷体一GB2312、三号字、加粗、居中并添加红色底纹。
(2)设置正文各段落(“说纽约是个广告之都……一段路要走。”)左右各缩进0.5厘米、首行缩进2字符,行距设置为1.25倍并将正文中所有“广告”加蓝色波浪线。
(3)将正文第二段(“同为亚洲国家……平起平坐。”)分为等宽的两栏,栏宽为19字符,栏中间加分隔线。
(4)先将文中后5行文字设置为五号,然后转换成一个5行5列的表格,选择“根据内容调整表格”。计算“季度合计”列的值;设置表格居中、行高为0.8厘米,表格中所有文字靠上居中。
(5)设置表格外框线为1.5磅双实线,内框线为0.75磅单实线,但第一行的下框线为1.5磅单实线。
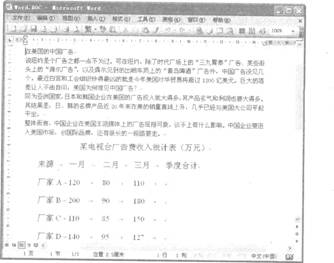 &
&
 设置字体为“楷体GB2312”、字号为“三号”,加粗并居中对齐。
设置字体为“楷体GB2312”、字号为“三号”,加粗并居中对齐。  设置字号为“五号”,选择【表格一转换一文字转换成表格】命令,在弹出的“将文本转换成表格”对话框的“自动调整”操作中选中“根据内容调整表格”,并选中“制表符”,单击“确定”按钮完成文本向表格的转换。
设置字号为“五号”,选择【表格一转换一文字转换成表格】命令,在弹出的“将文本转换成表格”对话框的“自动调整”操作中选中“根据内容调整表格”,并选中“制表符”,单击“确定”按钮完成文本向表格的转换。 第3题:
(2)设置正文各段落(“12月7日”……最终出炉。”)左右各缩写1字符,首行缩进2字符,段前间距0.5行;将正文第四段(“根据工作安排……最终出炉”)分为等宽两栏,栏间添加分隔线(注意:分栏时,段落范围包括本段末尾的回车符)。
第4题:
第5题:
第6题:
对考生文件夹下WORD.DOC文档中的文字进行编辑、排版和保存,具体要求如下:
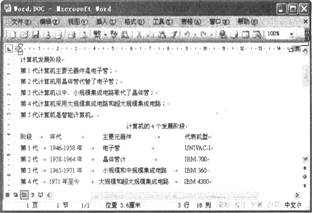
(2)设置正文各段落(“第1代计算机……是智能计算机。”)左右各缩进0.5厘米、首行缩进2字符,行距设置为1.2倍,并为正文各段落中的“计算机”添加着重号(标题段除外)。
(3)将正文(“第1代计算机……是智能计算机。”)5段合并为一段,将此段分为等宽的两栏,栏宽为18.09字符,栏中间加分隔线。
(4)先将文中后5行文字设置为五号,然后转换成一个5行4列的表格。将标题(“计算机德4个发展阶段”)设置成四号黑体、居中;设置表格居中、行高为0.8厘米,表格中所有文字靠上居中。
(5)设置表格外框线为1.5磅双实线,内框线为0.75磅单实线。
 设置字体为“楷倒k_GB2312”、字号为“三号”,加粗并居中对齐。
设置字体为“楷倒k_GB2312”、字号为“三号”,加粗并居中对齐。  ,将鼠标光标移动到其他“计算机”文本上方,选中该文本即可应用选择样式。
,将鼠标光标移动到其他“计算机”文本上方,选中该文本即可应用选择样式。  设置字号为“五号”,选择【表格→转换→文字转换成表格】命令,在弹出的“将文本转换成表格”对话框中设置“文字分隔位置”为“制表符”,并单击“确定”按钮。
设置字号为“五号”,选择【表格→转换→文字转换成表格】命令,在弹出的“将文本转换成表格”对话框中设置“文字分隔位置”为“制表符”,并单击“确定”按钮。  设置字体为“黑体”,字号为“四号”并居中对齐。
设置字体为“黑体”,字号为“四号”并居中对齐。 第7题:
将选中文字设置行间距为1.5倍行距,段前2行,右缩进两字符,首行缩进两字符。
第8题:
请在“答题”菜单下选择“字处理”命令,然后按照题目要求再打开相应的命令,完成下面下列各题,具体要求如下: 注意:下面出现的所有文件都必须保存在考生文件夹下。 {TS}在考生文件夹下,打开文档WORD1.DOC,按照要求完成下列操作并以该文件名(WORD1.DOC)保存文档。 (1)将标题段文字(“可怕的无声环境”)设置为三号红色仿宋_GB2312、加粗、居中、段后间距设置为0.5行。 (2)给全文中所有“受试者”一词添加波浪下划线;将正文各段文字(“科学家曾做过……身心健康。”)设置为四号宋体;各段落左右各缩进l字符;首行缩进2字符。 (3)将正文第一段(“科学家曾做过……逐渐走向死亡的陷阱。”)分为等宽两栏,栏宽17字符、栏间加分隔线。
(1)将标题段文字(“可怕的无声环境”)设置为三号红色仿宋_GB2312、加粗、居中、段后间距设置为0.5行。 (2)给全文中所有“受试者”一词添加波浪下划线;将正文各段文字(“科学家曾做过……身心健康。”)设置为四号宋体;各段落左右各缩进l字符;首行缩进2字符。 (3)将正文第一段(“科学家曾做过……逐渐走向死亡的陷阱。”)分为等宽两栏,栏宽17字符、栏间加分隔线。
第9题:
第10题: