第1题:
打开指定文件夹下的演示文稿yswg2(如下图所示),按下列要求完成对此文稿的修饰并保存。

1.将演示文稿中第二张幻灯片移为文稿的最后一张幻灯片,将第三张幻灯片中的汽车设置效果为“从左侧缓慢进入”,文本部分设置为“底部飞入”,动画顺序先对象后文本。
2.将全部幻灯片切换效果设置为“向右擦除”,第一张幻灯片背景填充预设颜色为“雨后初晴”,横向。
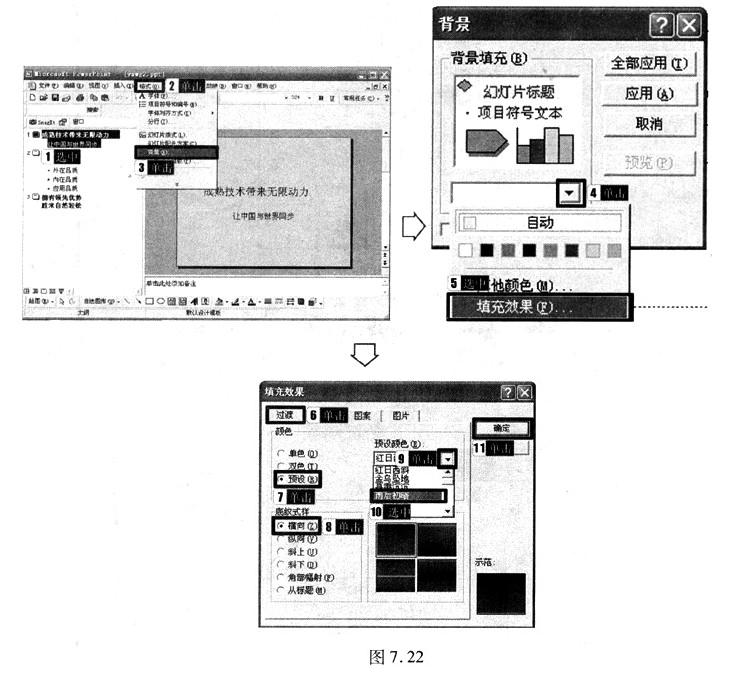
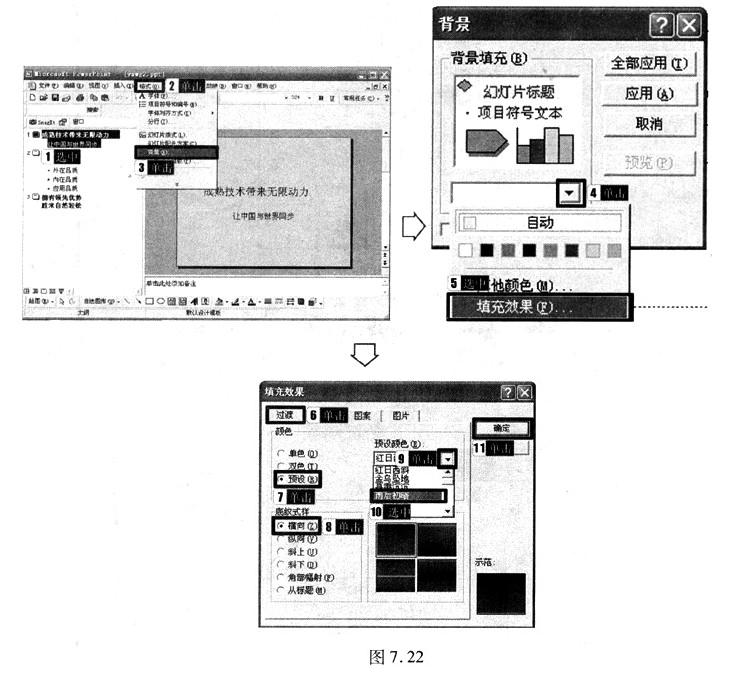
第2题:
打开考生文件夹下的演示文稿yswg.ppt,按下列要求完成对此文稿的修饰并保存。
1.将演示文稿中第二张幻灯片移为文稿的最后一张幻灯片,将第二张幻灯片中的汽车设置动画效果都是“缓慢移入”、“从左侧”,文本部分设置为“飞入”、“底部”;动画顺序先文本后对象。
2.将全部幻灯片切换效果设置成“向右擦除”,将第一张幻灯片背景填充预设颜色为“雨后初晴”,“底纹式样”为“横向”。
第3题:
打开指定文件夹下的演示文稿yswgl0(如图),按下列要求完成对此文稿的修饰并保存。

(1)在演示文稿的开始处插入一张“标题幻灯片”,作为文稿的第一张幻灯片,主标题键入“思索不止!”,设置为加粗、48磅。将第二张幻灯片的对象部分动画效果设置为“左下角飞入”。
(2)将第一张幻灯片背景填充预设颜色为“麦浪滚滚”,横向。全部幻灯片的切换效果设置成“盒状展开”。
第4题:
将第一张幻灯片背景填充预设颜色为“麦浪滚滚”,底纹样式为“水平”。全部幻灯片的切换效果设置成“盒状展开”。
第5题:
打开考生文件夹下的演示文稿yswg22.ppt,按下列要求完成对此文稿的修改并保存。
1.将演示文稿中第2张幻灯片移为最后一张幻灯片,并将其中的汽车图片设置动画效果为“自左侧缓慢进入”,文本部分设置为“自底部飞入”;动画顺序先文本后对象。
2.将全部幻灯片切换效果设置成“向右擦除”,将第l张幻灯片背景填充填充纹理设置为“花束”,底纹样式为“水平”。
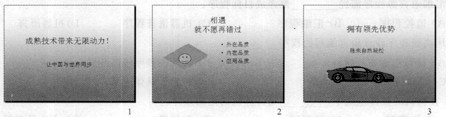
第6题:
整个演示文稿设置成“Network”模板;将全部幻灯片切换效果设置成“从下抽出”。
第7题:
打开考生文件夹下的演示文稿VSWK.PPt,按照下列要求完成对此文稿的修饰并保存。

(1)在演示文稿的开始处插入一张“标题幻灯片”,作为文稿的第一张幻灯片,主标题键入“毕业啦”,设置为:加粗、48磅。将第二张幻灯片的图片部分动画效果设置为:“进入效果一基本型一飞入”、“自右下部”,然后将该张幻灯片移为演示文稿的第三张幻灯片。
(2)将第一张幻灯片背景填充预设颜色为“麦浪滚滚”,底纹式样为“水平”。全部幻灯片的切换效果设置成“盒状展开”。
第8题:
打开指定文件夹下的演示文稿yswg1(如图),按下列要求完成对此文稿修饰并保存。

(1)将第三张幻灯片版面改变为“垂直排列文本”,把第三张幻灯片移动成整个演示文稿的第二张幻灯片,把第三张幻灯片的图片对象部分动画效果设置为“盒状展开”。
(2)全部幻灯片的切换效果都设置成“垂直百叶窗”,第一张幻灯片背景填充纹理设置为“水滴”。
第9题:
将第二张幻灯片版面设置为“垂直排列标题与文本”,并将幻灯片的文本部分动画设置为“左下角飞入”。将第一张幻灯片背景填充预设颜色为“极目远眺”、“斜下”。
(2)将演示文稿的第一张幻灯片加上标题“讲述”,设置为黑体、60磅、加粗、居中。全部幻灯片的应用“Cliff”模板,并将切换效果设置成“纵向棋盘式”。
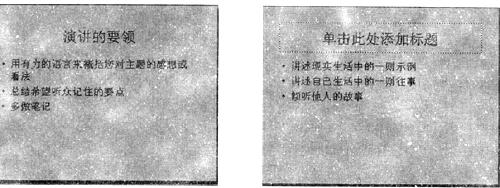
第10题:
打开指定文件夹下的演示文稿yswg09.ppt(如下图所示),按下列要求完成刘此文稿的修饰并保存。
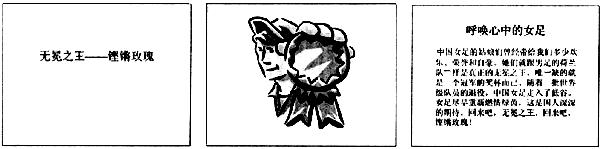
1.将第三张幻灯片版式改变为“垂直排列标题与文本”,把第二张幻灯片移动成整个演示文稿的第二张幻灯片,把第二张幻灯片的对象部分的动画效果设置为“上下向中部收缩”。
2.将全部幻灯片的切换效果都设置成“水平百叶窗”,第一张幻灯片的背景填充纹理设置为“水滴”。
 ③拖曳第三张幻灯片到第二张幻灯片的上方。
2.本题的操作步骤如下。
①执行“幻灯片放映”→“幻灯片切换”命令在“效果”中选择“水平百叶窗”单击“全部应用”按钮。
②右击第一张幻灯片执行“背景”→“填充效果”命令在“纹理”选项卡中选择“水滴”单击“确定”按钮后再单击“应用”按钮效果如下图所示。
③拖曳第三张幻灯片到第二张幻灯片的上方。
2.本题的操作步骤如下。
①执行“幻灯片放映”→“幻灯片切换”命令在“效果”中选择“水平百叶窗”单击“全部应用”按钮。
②右击第一张幻灯片执行“背景”→“填充效果”命令在“纹理”选项卡中选择“水滴”单击“确定”按钮后再单击“应用”按钮效果如下图所示。
 ④右击第三张幻灯片的对象选择“自定义动画”在“检查动画幻灯片对象”中选中“对象”在“效果”选项卡中选择“收缩”和“上下向中部”单击“确定”按钮。
④右击第三张幻灯片的对象选择“自定义动画”在“检查动画幻灯片对象”中选中“对象”在“效果”选项卡中选择“收缩”和“上下向中部”单击“确定”按钮。 ③拖曳第三张幻灯片到第二张幻灯片的上方。
2.本题的操作步骤如下。
①执行“幻灯片放映”→“幻灯片切换”命令,在“效果”中选择“水平百叶窗”,单击“全部应用”按钮。
②右击第一张幻灯片,执行“背景”→“填充效果”命令,在“纹理”选项卡中选择“水滴”,单击“确定”按钮后,再单击“应用”按钮,效果如下图所示。
③拖曳第三张幻灯片到第二张幻灯片的上方。
2.本题的操作步骤如下。
①执行“幻灯片放映”→“幻灯片切换”命令,在“效果”中选择“水平百叶窗”,单击“全部应用”按钮。
②右击第一张幻灯片,执行“背景”→“填充效果”命令,在“纹理”选项卡中选择“水滴”,单击“确定”按钮后,再单击“应用”按钮,效果如下图所示。
 ④右击第三张幻灯片的对象,选择“自定义动画”,在“检查动画幻灯片对象”中选中“对象”,在“效果”选项卡中选择“收缩”和“上下向中部”,单击“确定”按钮。
④右击第三张幻灯片的对象,选择“自定义动画”,在“检查动画幻灯片对象”中选中“对象”,在“效果”选项卡中选择“收缩”和“上下向中部”,单击“确定”按钮。