打开指定文件夹下的演示文稿yswg02(如图),按下列要求完成对此文稿的修饰并保存。

(1)将第二张幻灯片版面改变为“对象与文本”,文本部分的动画效果设置为“溶解”;在演示文稿的开始处插入一张“只有标题”幻灯片,作为文稿的第一张幻灯片,标题输入“宏图商业中心”,字体设置为加粗、66磅。
(2)将第一张幻灯片背景填充预设颜色设置为“麦浪滚滚”,横向。全部幻灯片的切换效果设置成“垂直百叶窗”。
第1题:
打开指定文件夹下的演示文稿yswg06(如图),按下列要求完成对此文稿的修饰并保存。

(1)在演示文稿的最前面插入一张“标题”幻灯片,主标题处输入“万通手机城”,字体设置成加粗、倾斜、66磅;将第二张幻灯片的版式更换为“垂直排列标题与文本”,第二张幻灯片的文本部分动画设置为“垂直百叶窗”。
(2)使用“Soaring”演示文稿设计模板修饰全文;全部幻灯片的切换效果设置为“盒状展开”。
第2题:
打开指定文件夹下的演示文稿yswg(如图),按下列要求完成对此文稿的修饰并保存。
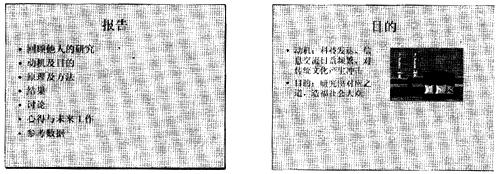
(1)在演示文稿的开始处插入一张“只有标题”幻灯片,作为文稿的第一张幻灯片,标题处键入“计算机报告”;字体设置成加粗、66磅。第3张幻灯片图片对象的动画效果设置为“螺旋”。
(2)使用“Notebook”演示文稿设计模板修饰全文;全部幻灯片的切换效果设置为“随机垂直线条”。
第3题:
打开指定文件夹下的演示文稿yswg03(如图),按下列要求完成对此文稿的修饰并保存。
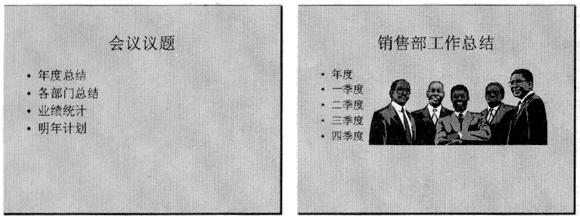
(1)将第一张幻灯片版面改变为“垂直排列文本”,第二张文本部分的动画效果设置为“盒状展开”;在演示文稿的开始处插入一张“只有标题”幻灯片,作为文稿的第一张幻灯片,标题输入“年度总结大会”,并将字体设置为60磅、加粗、黑体。
(2)整个演示文稿设置成“Topo”模板;将全部幻灯片切换效果设置成“剪切”。
第4题:
打开指定文件夹的演示文稿yswg17(如图),按下列要求完成对此文稿的修饰并保存。

(1)将演示文稿第一张幻灯片的标题:“计算机文化与道德”,设置为加粗、54磅、红色,标题的动画效果为“溶解”。
(2)将第二张幻灯片版面改变为“垂直排列文本”;使用演示文稿设计中的“Ocean”模板来修饰全文;全部幻灯片的切换效果设置为“阶梯状向右下展开”,并保存在文件yswg17A 中。
第5题:
打开指定文件夹下的演示文稿yswg1(如下图所示),按下列要求完成对此文稿的修饰并保存。

1.将第二张幻灯片版面改为“垂直排列标题与文本”,然后将这张幻灯片移为演示文稿的第一张幻灯片;第三张幻灯片的动画效果设置为“从左侧缓慢移入”。
2.将整个演示文稿设置为Network.Blitz.pot,幻灯片切换效果全部设置为“向下插入”。


第6题:
打开指定文件夹下的演示文稿yswg02(如图),按下列要求完成对此文稿的修饰并保存。

(1)在演示文稿的开始处插入一张“标题幻灯片”,作为文稿的第一张幻灯片,标题处输入“计算机等级考试最新科目”,字体设置成加粗、50磅。第三张幻灯片对象部分的动画效果设置为“螺旋”。
(2)使用“Notebook”演示文稿设计模板修饰全文;全部幻灯片的切换效果设置为“随机垂直线条”。
第7题:
打开考生文件夹下的演示文稿yswg.ppt。按照下列要求完成对此文稿的修饰并保存。

在演示文稿的开始处插入一张“标题幻灯片”,作为演示文稿的第1张幻灯片,主标题处输入“Computer”;设置为加粗、倾斜、66磅。在演示文稿的最后插入一张“内容”幻灯片,标题处输入“始终在你身边”。第2张幻灯片的文本部分动画设置为“飞人”、“自底部”。
第8题:
打开指定文件夹下的演示文稿yswg01(如图),按以下要求完成对此文稿的修饰并保存。

(1)在演示文稿开始处插入一张“标题幻灯片”,作为演示文稿的第1张幻灯片,输入主标题为,“健康伴你一生”;第2张幻灯片版面设置改变为“垂直排列标题与文本”,并将第 3张对象部分动画效果设置成“底部飞入”。
(2)使用“Pulse”演示文稿设计模板修饰全文;将全部幻灯片切换效果设置成“溶解”。
第9题:
打开指定文件夹下的演示文稿yswg4 (如图),按下列要求完成对此文稿的修饰并保存。

(1)在第一张幻灯片上键入标题“城建公司建筑工程管理系统”,版面改变为“垂直排列标题与文本”。幻灯片的文本部分动画设置为“左下角飞入”。
(2)使用“Axis”演示文稿设计模板修饰全文;全部幻灯片切换效果设置为“横向棋盘式”
第10题:
打开指定文件夹的演示文稿ysws6(如图),按下列要求完成对此文稿的修饰并保存。

(1)在演示文稿第一张幻灯片上键入标题:“信息的价值”,设置为加粗、54磅,标题的动画效果为“螺旋”。
(2)将第二张幻灯片版面改变为“垂直排列文本”;使用演示文稿设计中的“Bamboo”模板来修饰全文;全部幻灯片的切换效果设置为“盒状收缩”。