第1题:
打开考生文件夹1下的演示文稿yswg.ppt,按要求完成操作并保存。
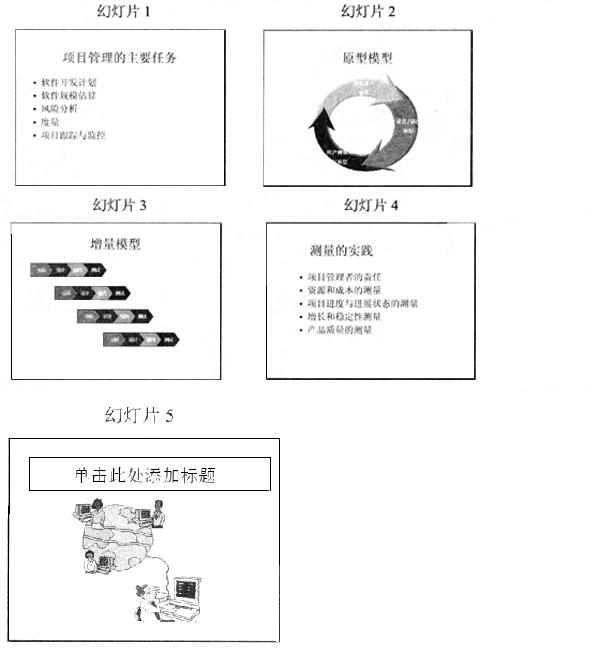
将全部幻灯片切换效果设置成“剪切”,整个文稿设置成“Notebook”模板。
2.将第1张幻灯片版式改变为“垂直排列标题与文本”,该幻灯片动画效果均设置成“飞入”、“左侧”。然后将文稿中最后一张幻灯片移到文稿的第1张幻灯片之前,键入标题“软件项目管理”,设置字体字号为:宋体、44磅、居中。


第2题:
打开指定文件夹下的演示文稿yswg4 (如图),按下列要求完成对此文稿的修饰并保存。

(1)在第一张幻灯片上键入标题“城建公司建筑工程管理系统”,版面改变为“垂直排列标题与文本”。幻灯片的文本部分动画设置为“左下角飞入”。
(2)使用“Axis”演示文稿设计模板修饰全文;全部幻灯片切换效果设置为“横向棋盘式”
第3题:
打开指定文件夹下的演示文稿yswg01.ppt(如下图),按下列要求完成操作并保存。
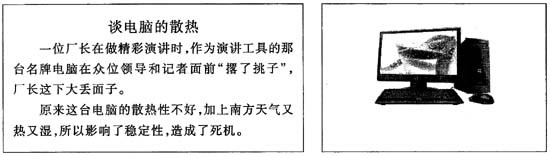
1. 将第1张幻灯片版式改为“垂直排列标题与文本”,标题文字设置为48磅、加粗。将第2张幻灯片中的图片移到第1张幻灯片的左下角,设置图片的缩放比例为60%。第1张幻灯片中的标题的动画效果为“飞入”、“自左侧”、“快速”,文本动画效果为“棋盘”、“下”、“快速”;动画顺序为先标题后文本。
2. 所有幻灯片的背景纹理设置为“新闻纸”;幻灯片的放映方式为“观众自行浏览”。
第4题:
打开考生文件夹下的演示文稿yswg.pptx,按照下列要求完成对此文稿的修饰并保存。
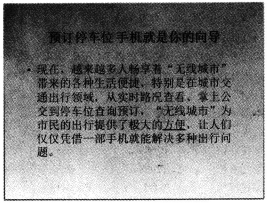
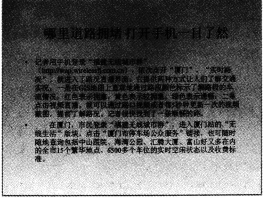

1.使用“华丽”主题修饰全文,将全部幻灯片的切换方案设置成“涡流”,效果选项为“自顶部”。
2.第一张幻灯片前插入版式为“两栏内容”的新幻灯片,将考生文件夹下ppt1.jpg的图片放在第一张幻灯片右侧内容区,将第二张幻灯片的文本移入第一张幻灯片左侧内容区,标题输入“畅想无线城市的生活便捷”,文本动画设置为“进入”、“棋盘”,效果选项为“下”,图片动画设置为“进入”、“飞入”、“自右下部”,动画顺序为先图片后文本。将第二张幻灯片版式改为“比较将第三张幻灯片的第二段文本移入第二张幻灯片左侧内容区,将考生文件夹下ppt2.jPg的图片放在第二张幻灯片右侧内容区。将第三张幻灯片版式改为“垂直排列标题与文本”。第四张幻灯片的副标题为“福建无线城市群”,第四张幻灯片的背景设置为“水滴”纹理,使第四张幻灯片成为第一张幻灯片。
第5题:
将第二张幻灯片版面设置为“垂直排列标题与文本”,并将幻灯片的文本部分动画设置为“左下角飞入”。将第一张幻灯片背景填充预设颜色为“极目远眺”、“斜下”。
(2)将演示文稿的第一张幻灯片加上标题“讲述”,设置为黑体、60磅、加粗、居中。全部幻灯片的应用“Cliff”模板,并将切换效果设置成“纵向棋盘式”。
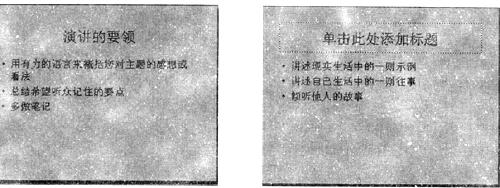
第6题:
打开考生文件夹下的演示文稿yswg2,按下列要求完成对此文稿的修饰并保存。
1.将最后一张幻灯片向前移动,作为演示文稿的第一张幻灯片,并在副标题键入:“领先同行业的技术”;对其设置为宋体、加粗、倾斜、44磅。将最后一张幻灯片的版式更换为“垂直排列标题与文本”。
2.使用“Notebook型模板”演示文稿设计模板修饰全文:全文幻灯片切换效果设置为“从左下抽出”。将第3张幻灯片的文本部分动画设置为“底部飞入”。
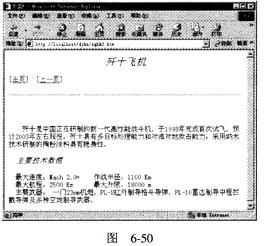 ③ 单击“文件”菜单中的“另存为”命令打开“另存为”对话框。选择要保存文件的盘符和文间夹(考生目录所在盘符和文件夹)。在文件名框中输入文件名“y7ysj”。在“保存类型”框中根据需要从“Web页全部”、“Web页仅HTML”和“文本文件”中选择“文本文件”(图6-51)单击(保存)按钮保存。
③ 单击“文件”菜单中的“另存为”命令打开“另存为”对话框。选择要保存文件的盘符和文间夹(考生目录所在盘符和文件夹)。在文件名框中输入文件名“y7ysj”。在“保存类型”框中根据需要从“Web页全部”、“Web页仅HTML”和“文本文件”中选择“文本文件”(图6-51)单击(保存)按钮保存。
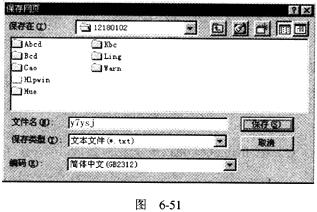
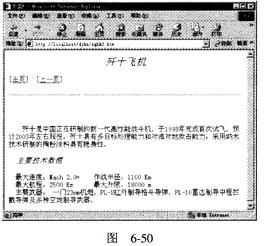 ③ 单击“文件”菜单中的“另存为”命令,打开“另存为”对话框。选择要保存文件的盘符和文间夹(考生目录所在盘符和文件夹)。在文件名框中输入文件名“y7ysj”。在“保存类型”框中,根据需要从“Web页,全部”、“Web页,仅HTML”和“文本文件”中选择“文本文件”(图6-51),单击(保存)按钮保存。
③ 单击“文件”菜单中的“另存为”命令,打开“另存为”对话框。选择要保存文件的盘符和文间夹(考生目录所在盘符和文件夹)。在文件名框中输入文件名“y7ysj”。在“保存类型”框中,根据需要从“Web页,全部”、“Web页,仅HTML”和“文本文件”中选择“文本文件”(图6-51),单击(保存)按钮保存。
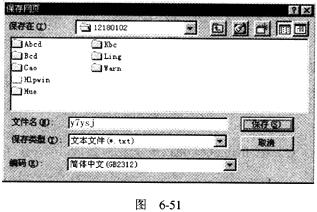
第7题:
打开指定文件夹下的演示文稿yswg09(如图),按以下要求完成对此文稿的修饰并保存。
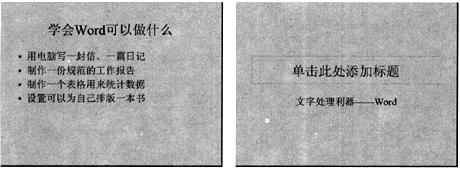
(1)将全部幻灯片的切换效果设置成“剪切”;使用“Expedition”演示文稿设计模板修饰全文。
(2)将第1张幻灯片版式改变为“垂直排列标题与文本”,该幻灯片文本部分的动画效果设置成“底部飞入”。将文稿中最后一张幻灯片移到文稿的第1张幻灯片之前,输入标题“MS Office系列软件”,设置字体、字号为黑体、48磅、居中。
第8题:
打开指定文件夹下的演示文稿yswg03(如图),按下列要求完成对此文稿的修饰并保存。
(1)在幻灯片的副标题区中键入“主板部分”,字体设置为:黑体、红色(注意:请用自定义标签中的红色255、绿色0、蓝色0)。将第二张幻灯片版式改为“垂直排列标题与文本”。
(2)将第一张幻灯片的背景颜色预设填充为“雨后初晴”,纵向,第二张幻灯片中的文本部分动画设置为“右侧飞入”。
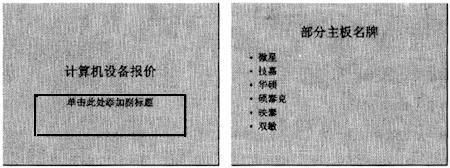
第9题:
打开指定文件夹下的演示文稿yswg09(如图),按下列要求完成对此文稿的修饰并保存。
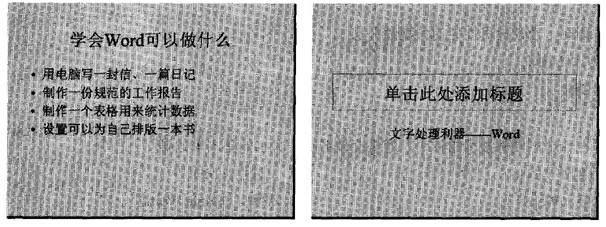
(1)将全部幻灯片切换效果设置成“剪切”,整个文稿设置成“Slit”模板。
(2)将第一张幻灯片版式改变为“垂直排列标题与文本”,该幻灯片文本部分的动画效果均设置为“进入效果_基本型_飞入”、“自底部”。然后将文稿中最后一张幻灯片移到文稿的第一张幻灯片之前,输入标题“MS Office系列软件”,设置字体、字号为黑体48磅、居中。
第10题:
打开考生文件夹下的演示文稿yswg.ppt,按照下列要求完成对此文稿的修饰并保存。

(1)在第一张幻灯片上键入标题“城市电话管理系统”,版式改变为“垂直排列标题与文本”。该幻灯片的文本部分动画设置为“进入效果基本型飞入”、“自左下部”。
(2)使用“Blends”演示文稿设计模板修饰全文;全部幻灯片切换效果设置为“横向棋盘式”。