第1题:
打开考生文件夹下的演示文稿yswg.ppt,按照下列要求完成对此文稿的修饰并保存。
1.将第三张幻灯片版面改变为“文本在对象之上”,第二张幻灯片版面改变为“垂直排列标题与文”
2.全文幻灯片的切换效果都设置成“纵向棋盘式”。第二张幻灯片背景填充纹理为“白色大理石”。
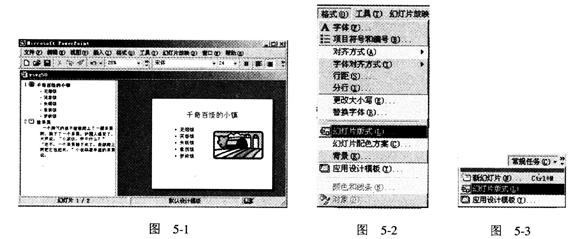 2 选择其中的“剪贴画与文本”版式(图5-5)单击【应用】按钮(注:当选定新版式后此按钮名称自动改为(应用)按钮)。此时关闭对话框所选幻灯片即可按新选的版式调整布局。
2 选择其中的“剪贴画与文本”版式(图5-5)单击【应用】按钮(注:当选定新版式后此按钮名称自动改为(应用)按钮)。此时关闭对话框所选幻灯片即可按新选的版式调整布局。
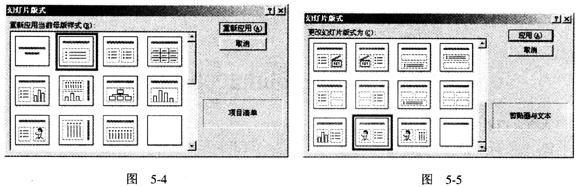 3 设置剪贴画部分的动画效果:打开“动画效果”工具栏(图5-6)单击【自定义动画】按钮或者单击“幻灯片放映”菜单(图5-7)中的“自定义动画”命令弹出“自定义动画”对话框(图5-8)。
3 设置剪贴画部分的动画效果:打开“动画效果”工具栏(图5-6)单击【自定义动画】按钮或者单击“幻灯片放映”菜单(图5-7)中的“自定义动画”命令弹出“自定义动画”对话框(图5-8)。
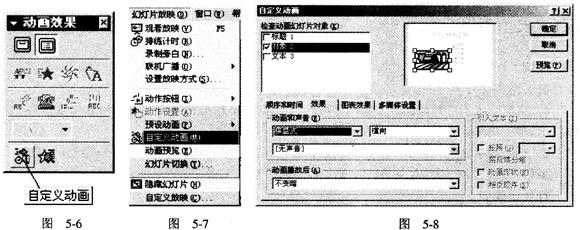 4 对话框左上部的“检查动画幻灯片对象”框中列出了幻灯片的全部对象单击各项左端的复选框选定它表示要设置动画;其下部有“顺序和时间”、“效果”、“图表效果”和“多媒体设置”4张选项卡。此处在“效果”选项卡的“动画和声音”框中对剪贴画(对象2)进行设置(图5-8)。完成后单击【确定】按钮即可(或者先单击【预览】按钮预览效果)。
5 幻灯片的移动:在任何视图中都可以通过“拖动”的方式来改变幻灯片的位置。单击要拖动的幻灯片(注意:按住左键不放)在此幻灯片后出现代表此幻灯片的一条细线(图 5-9)拖动幻灯片使代表所选幻灯片的细线到指定的位置(第2号幻灯片之后)释放鼠标左键如图5-10所示。另外也可利用幻灯片的“剪切”和“粘贴”命令实现移动。
4 对话框左上部的“检查动画幻灯片对象”框中列出了幻灯片的全部对象单击各项左端的复选框选定它表示要设置动画;其下部有“顺序和时间”、“效果”、“图表效果”和“多媒体设置”4张选项卡。此处在“效果”选项卡的“动画和声音”框中对剪贴画(对象2)进行设置(图5-8)。完成后单击【确定】按钮即可(或者先单击【预览】按钮预览效果)。
5 幻灯片的移动:在任何视图中都可以通过“拖动”的方式来改变幻灯片的位置。单击要拖动的幻灯片(注意:按住左键不放)在此幻灯片后出现代表此幻灯片的一条细线(图 5-9)拖动幻灯片使代表所选幻灯片的细线到指定的位置(第2号幻灯片之后)释放鼠标左键如图5-10所示。另外也可利用幻灯片的“剪切”和“粘贴”命令实现移动。
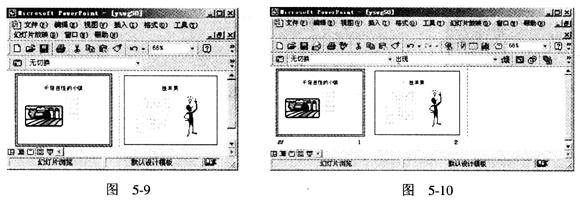 6 幻灯片模板的设置:单击【常规任务】按钮打开“常规任务”下拉菜单单击其中的“应用设计模板”命令或单击“格式”→“应用设计模板”命令打开“应用设计模板”对话框(图5-11)。在左边的设计模板文件名列表中单击选定一个模板名(此题为Nature型模板)在右边的预览框中可以看到此设计的外观单击【应用】按钮。
7 设置幻灯片的切换效果:在幻灯片或者幻灯片浏览视图中将要设置切换方式的幻灯片选中。在菜单栏中的“幻灯片放映”菜单中单击“幻灯片切换”命令PowerPoint自动弹出“幻灯片切换”对话框(如图5-12)在“效果”框中单击三角符从出现的下拉列表中选择一种需要的切换效果。效果框下的转换速度栏被激活可从中选择“慢速”、“中速”、“快速”。若只是将设置好的效果应用于目前的幻灯片上只要单击【应用】按钮即可;若要将所做的设置应用于所有的幻灯片上则单击【全部应用】按钮。
6 幻灯片模板的设置:单击【常规任务】按钮打开“常规任务”下拉菜单单击其中的“应用设计模板”命令或单击“格式”→“应用设计模板”命令打开“应用设计模板”对话框(图5-11)。在左边的设计模板文件名列表中单击选定一个模板名(此题为Nature型模板)在右边的预览框中可以看到此设计的外观单击【应用】按钮。
7 设置幻灯片的切换效果:在幻灯片或者幻灯片浏览视图中将要设置切换方式的幻灯片选中。在菜单栏中的“幻灯片放映”菜单中单击“幻灯片切换”命令PowerPoint自动弹出“幻灯片切换”对话框(如图5-12)在“效果”框中单击三角符从出现的下拉列表中选择一种需要的切换效果。效果框下的转换速度栏被激活可从中选择“慢速”、“中速”、“快速”。若只是将设置好的效果应用于目前的幻灯片上只要单击【应用】按钮即可;若要将所做的设置应用于所有的幻灯片上则单击【全部应用】按钮。
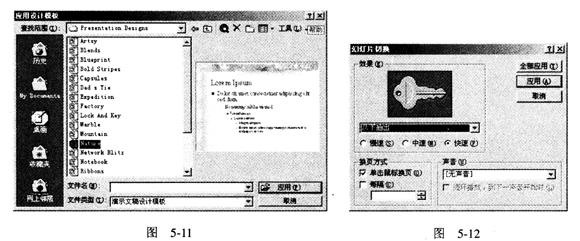 ② 设置幻灯片的切换效果:
设置幻灯片的切换效果:在幻灯片或者幻灯片浏览视图中将要设置切换方式的幻灯片选中。在菜单栏中的“幻灯片放映”菜单中单击“幻灯片切换”命令PowerPoint自动弹出“幻灯片切换”对话框(如图5-12)在“效果”框中单击三角符从出现的下拉列表中选择一种需要的切换效果。效果框下的转换速度栏被激活可从中选择“慢速”、“中速”、“快速”。若只是将设置好的效果应用于目前的幻灯片上只要单击【应用】按钮即可;若要将所做的设置应用于所有的幻灯片上则单击【全部应用】按钮。
② 设置幻灯片的切换效果:
设置幻灯片的切换效果:在幻灯片或者幻灯片浏览视图中将要设置切换方式的幻灯片选中。在菜单栏中的“幻灯片放映”菜单中单击“幻灯片切换”命令PowerPoint自动弹出“幻灯片切换”对话框(如图5-12)在“效果”框中单击三角符从出现的下拉列表中选择一种需要的切换效果。效果框下的转换速度栏被激活可从中选择“慢速”、“中速”、“快速”。若只是将设置好的效果应用于目前的幻灯片上只要单击【应用】按钮即可;若要将所做的设置应用于所有的幻灯片上则单击【全部应用】按钮。

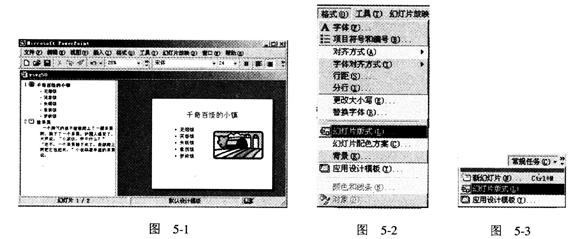 2 选择其中的“剪贴画与文本”版式(图5-5),单击【应用】按钮(注:当选定新版式后,此按钮名称自动改为(应用)按钮)。此时,关闭对话框,所选幻灯片即可按新选的版式调整布局。
2 选择其中的“剪贴画与文本”版式(图5-5),单击【应用】按钮(注:当选定新版式后,此按钮名称自动改为(应用)按钮)。此时,关闭对话框,所选幻灯片即可按新选的版式调整布局。
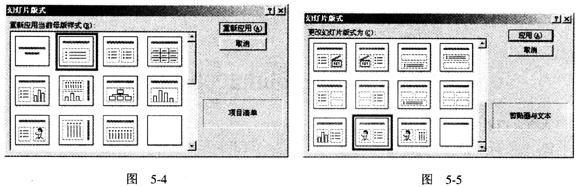 3 设置剪贴画部分的动画效果:打开“动画效果”工具栏(图5-6),单击【自定义动画】按钮,或者单击“幻灯片放映”菜单(图5-7)中的“自定义动画”命令,弹出“自定义动画”对话框(图5-8)。
3 设置剪贴画部分的动画效果:打开“动画效果”工具栏(图5-6),单击【自定义动画】按钮,或者单击“幻灯片放映”菜单(图5-7)中的“自定义动画”命令,弹出“自定义动画”对话框(图5-8)。
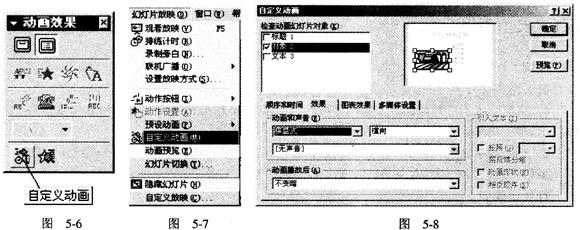 4 对话框左上部的“检查动画幻灯片对象”框中列出了幻灯片的全部对象,单击各项左端的复选框选定它,表示要设置动画;其下部有“顺序和时间”、“效果”、“图表效果”和“多媒体设置”4张选项卡。此处,在“效果”选项卡的“动画和声音”框中对剪贴画(对象2)进行设置(图5-8)。完成后单击【确定】按钮即可(或者先单击【预览】按钮,预览效果)。
5 幻灯片的移动:在任何视图中,都可以通过“拖动”的方式来改变幻灯片的位置。单击要拖动的幻灯片(注意:按住左键不放),在此幻灯片后出现代表此幻灯片的一条细线(图 5-9),拖动幻灯片,使代表所选幻灯片的细线到指定的位置(第2号幻灯片之后),释放鼠标左键,如图5-10所示。另外,也可利用幻灯片的“剪切”和“粘贴”命令实现移动。
4 对话框左上部的“检查动画幻灯片对象”框中列出了幻灯片的全部对象,单击各项左端的复选框选定它,表示要设置动画;其下部有“顺序和时间”、“效果”、“图表效果”和“多媒体设置”4张选项卡。此处,在“效果”选项卡的“动画和声音”框中对剪贴画(对象2)进行设置(图5-8)。完成后单击【确定】按钮即可(或者先单击【预览】按钮,预览效果)。
5 幻灯片的移动:在任何视图中,都可以通过“拖动”的方式来改变幻灯片的位置。单击要拖动的幻灯片(注意:按住左键不放),在此幻灯片后出现代表此幻灯片的一条细线(图 5-9),拖动幻灯片,使代表所选幻灯片的细线到指定的位置(第2号幻灯片之后),释放鼠标左键,如图5-10所示。另外,也可利用幻灯片的“剪切”和“粘贴”命令实现移动。
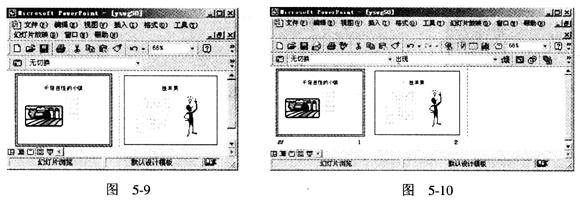 6 幻灯片模板的设置:单击【常规任务】按钮,打开“常规任务”下拉菜单,单击其中的“应用设计模板”命令,或单击“格式”→“应用设计模板”命令,打开“应用设计模板”对话框(图5-11)。在左边的设计模板文件名列表中,单击选定一个模板名(此题为Nature型模板),在右边的预览框中可以看到此设计的外观,单击【应用】按钮。
7 设置幻灯片的切换效果:在幻灯片或者幻灯片浏览视图中,将要设置切换方式的幻灯片选中。在菜单栏中的“幻灯片放映”菜单中单击“幻灯片切换”命令,PowerPoint自动弹出“幻灯片切换”对话框(如图5-12),在“效果”框中单击三角符,从出现的下拉列表中选择一种需要的切换效果。效果框下的转换速度栏被激活,可从中选择“慢速”、“中速”、“快速”。若只是将设置好的效果应用于目前的幻灯片上,只要单击【应用】按钮即可;若要将所做的设置应用于所有的幻灯片上,则单击【全部应用】按钮。
6 幻灯片模板的设置:单击【常规任务】按钮,打开“常规任务”下拉菜单,单击其中的“应用设计模板”命令,或单击“格式”→“应用设计模板”命令,打开“应用设计模板”对话框(图5-11)。在左边的设计模板文件名列表中,单击选定一个模板名(此题为Nature型模板),在右边的预览框中可以看到此设计的外观,单击【应用】按钮。
7 设置幻灯片的切换效果:在幻灯片或者幻灯片浏览视图中,将要设置切换方式的幻灯片选中。在菜单栏中的“幻灯片放映”菜单中单击“幻灯片切换”命令,PowerPoint自动弹出“幻灯片切换”对话框(如图5-12),在“效果”框中单击三角符,从出现的下拉列表中选择一种需要的切换效果。效果框下的转换速度栏被激活,可从中选择“慢速”、“中速”、“快速”。若只是将设置好的效果应用于目前的幻灯片上,只要单击【应用】按钮即可;若要将所做的设置应用于所有的幻灯片上,则单击【全部应用】按钮。
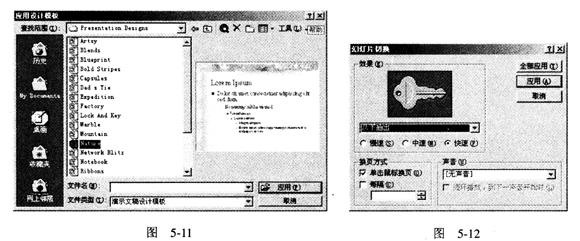 ② 设置幻灯片的切换效果:
设置幻灯片的切换效果:在幻灯片或者幻灯片浏览视图中,将要设置切换方式的幻灯片选中。在菜单栏中的“幻灯片放映”菜单中单击“幻灯片切换”命令,PowerPoint自动弹出“幻灯片切换”对话框(如图5-12),在“效果”框中单击三角符,从出现的下拉列表中选择一种需要的切换效果。效果框下的转换速度栏被激活,可从中选择“慢速”、“中速”、“快速”。若只是将设置好的效果应用于目前的幻灯片上,只要单击【应用】按钮即可;若要将所做的设置应用于所有的幻灯片上,则单击【全部应用】按钮。
② 设置幻灯片的切换效果:
设置幻灯片的切换效果:在幻灯片或者幻灯片浏览视图中,将要设置切换方式的幻灯片选中。在菜单栏中的“幻灯片放映”菜单中单击“幻灯片切换”命令,PowerPoint自动弹出“幻灯片切换”对话框(如图5-12),在“效果”框中单击三角符,从出现的下拉列表中选择一种需要的切换效果。效果框下的转换速度栏被激活,可从中选择“慢速”、“中速”、“快速”。若只是将设置好的效果应用于目前的幻灯片上,只要单击【应用】按钮即可;若要将所做的设置应用于所有的幻灯片上,则单击【全部应用】按钮。

第2题:
打开指定文件夹下的演示文稿yswg09(如图),按以下要求完成对此文稿的修饰并保存。
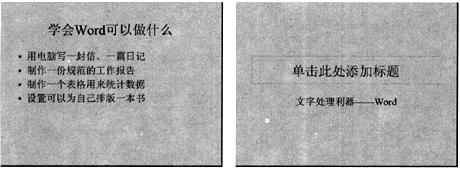
(1)将全部幻灯片的切换效果设置成“剪切”;使用“Expedition”演示文稿设计模板修饰全文。
(2)将第1张幻灯片版式改变为“垂直排列标题与文本”,该幻灯片文本部分的动画效果设置成“底部飞入”。将文稿中最后一张幻灯片移到文稿的第1张幻灯片之前,输入标题“MS Office系列软件”,设置字体、字号为黑体、48磅、居中。
第3题:
A:标题和内容
B:空白
C:标题幻灯片
D:图片与标题
第4题:
A、文件
B、动画
C、插入
D、开始
第5题:
打开指定文件夹下的演示文稿yswg09.ppt(如下图所示),按下列要求完成刘此文稿的修饰并保存。
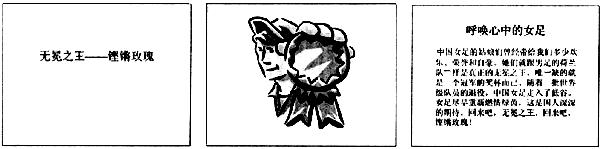
1.将第三张幻灯片版式改变为“垂直排列标题与文本”,把第二张幻灯片移动成整个演示文稿的第二张幻灯片,把第二张幻灯片的对象部分的动画效果设置为“上下向中部收缩”。
2.将全部幻灯片的切换效果都设置成“水平百叶窗”,第一张幻灯片的背景填充纹理设置为“水滴”。
 ③拖曳第三张幻灯片到第二张幻灯片的上方。
2.本题的操作步骤如下。
①执行“幻灯片放映”→“幻灯片切换”命令在“效果”中选择“水平百叶窗”单击“全部应用”按钮。
②右击第一张幻灯片执行“背景”→“填充效果”命令在“纹理”选项卡中选择“水滴”单击“确定”按钮后再单击“应用”按钮效果如下图所示。
③拖曳第三张幻灯片到第二张幻灯片的上方。
2.本题的操作步骤如下。
①执行“幻灯片放映”→“幻灯片切换”命令在“效果”中选择“水平百叶窗”单击“全部应用”按钮。
②右击第一张幻灯片执行“背景”→“填充效果”命令在“纹理”选项卡中选择“水滴”单击“确定”按钮后再单击“应用”按钮效果如下图所示。
 ④右击第三张幻灯片的对象选择“自定义动画”在“检查动画幻灯片对象”中选中“对象”在“效果”选项卡中选择“收缩”和“上下向中部”单击“确定”按钮。
④右击第三张幻灯片的对象选择“自定义动画”在“检查动画幻灯片对象”中选中“对象”在“效果”选项卡中选择“收缩”和“上下向中部”单击“确定”按钮。 ③拖曳第三张幻灯片到第二张幻灯片的上方。
2.本题的操作步骤如下。
①执行“幻灯片放映”→“幻灯片切换”命令,在“效果”中选择“水平百叶窗”,单击“全部应用”按钮。
②右击第一张幻灯片,执行“背景”→“填充效果”命令,在“纹理”选项卡中选择“水滴”,单击“确定”按钮后,再单击“应用”按钮,效果如下图所示。
③拖曳第三张幻灯片到第二张幻灯片的上方。
2.本题的操作步骤如下。
①执行“幻灯片放映”→“幻灯片切换”命令,在“效果”中选择“水平百叶窗”,单击“全部应用”按钮。
②右击第一张幻灯片,执行“背景”→“填充效果”命令,在“纹理”选项卡中选择“水滴”,单击“确定”按钮后,再单击“应用”按钮,效果如下图所示。
 ④右击第三张幻灯片的对象,选择“自定义动画”,在“检查动画幻灯片对象”中选中“对象”,在“效果”选项卡中选择“收缩”和“上下向中部”,单击“确定”按钮。
④右击第三张幻灯片的对象,选择“自定义动画”,在“检查动画幻灯片对象”中选中“对象”,在“效果”选项卡中选择“收缩”和“上下向中部”,单击“确定”按钮。
第6题:
A: 格式
B: 插入
C: 视图
D: 幻灯片放映
第7题:
打开考生文件夹下的演示文稿yswg.ppt,按下列要求完成对此文稿的修饰并保存。
1.在演示文稿最后插入一张“只有标题”幻灯片,输入标题为:“网络为你助力!”,设置为:60磅、红色(注意:请用自定义标签中的RGB(255,0,0)),将这张幻灯片移动为演示文稿的第一张幻灯片。
2.第三张幻灯片版面改变为“垂直排列标题与文本”,整个演示文稿设置成“Strategic”模板。
第8题:
打开考生文件夹下的演示文稿yswg.pptx,按照下列要求完成对此文稿的修饰并保存。
1.使用“时装设计”模板修饰全文,全部幻灯片切换效果为“涟漪”。
2.第一张幻灯片版式改为“垂直排列标题与文本”,文本设置为“黑体”、41磅字。在第三张幻灯片前插入版式为“比较”的新幻灯片,将第二张幻灯片的第l、2段文本移到文本区域,将第四张幻灯片上部两张图片移到内容区域,图片和文本动画均设置为“进入”、“轮子”、动画顺序为先文本后图片。将第四张幻灯片的版式改为“标题和两项内容在文本之上”,两张图片移入内容区,将第二张幻灯片的文本移到文本区域,插入备注“熊猫饮食”。删除第二张幻灯片。将第四张幻灯片移到第一张幻灯片之前。
(1)【解题步骤】
步骤1:通过“答题”菜单打开考生文件夹下的yswg.pptx文件,按题目要求设置幻灯片的设计模板。选中全部幻灯片,在【设计】功能区的【主题】组中,单击“其他”下三角对话框启动器,在展开的样式库中选择“时装设计”样式。
步骤2:按题目要求设置幻灯片的切换效果。选中所有幻灯片,在【切换】功能区的【切换到此幻灯片】组中,单击“其他”下三角对话框启动器,在展开的效果样式库的“细微型”选项组中选择“涟漪”效果。
(2)【解题步骤】
步骤1:按题目要求设置幻灯片版式。选中第一张幻灯片,在【开始】功能区的【幻灯片】组中,单击“版式”按钮,在弹出的下拉列表中选择“垂直排列标题与文本”。
步骤2:按题目要求设置字体。选中第一张幻灯片的文本内容,在【开始】功能区的【字体】组中,单击右侧的下三角对话框启动器,弹出“字体”对话框。在“字体”选项卡下设置“中文字体”为“黑体”,设置“大小”为“41”磅,然后单击“确定”按钮。
步骤3:按题目要求插入新幻灯片。鼠标移到第三张幻灯片之前,单击鼠标右键,在弹出的快捷菜单中选择“新建幻灯片”命令,即可生成一张新的幻灯片,选择该幻灯片,在【开始】功能区的【幻灯片】组中,单击“版式”下拉按钮,在弹出的下拉列表中选择“比较”命令。
步骤4:按题目要求移动文本。选中第二张幻灯片的第1、2段文本,单击鼠标右键,在弹出的快捷菜单中选择“剪切”命令。双击打开第三张幻灯片,右键单击文本区,在弹出的快捷菜单中选择“粘贴”命令。
步骤5:按题目要求移动图片。选中第四张幻灯片上面两张图片,单击鼠标右键,在弹出的快捷菜单中选择“剪切”命令。双击打开第三张幻灯片,右键单击内容区,在弹出的快捷菜单中选择“粘贴”命令。
步骤6:按题目要求设置幻灯片的动画效果。选中第三张幻灯片中的图片和文本,在【动画】功能区的【动画】组中,单击“其他”下三角对话框启动器,在展开的效果样式库中选择“更多进入效果”选项,弹出“更改进入效果”对话框。在“基本型”选项组中选择“轮子”单击“确定”按钮。
步骤7:按题目要求设置动画顺序。完成上述操作后,在【动画】功能区的【计时】组中,单击“对动画重新排序”按钮前后移动的箭头即可,设置顺序为先文本后图片。
步骤8:按题目要求设置幻灯片版式。选中第四张幻灯片,在【开始】功能区的【幻灯片】组中,单击“版式”下拉按钮,在弹出的下拉列表中选择“比较”命令。
步骤9:按题目要求移动图片。选中第四张幻灯片的图片,单击鼠标右键,在弹出的快捷菜单中选择“剪切”,选择第四张幻灯片,右键单击内容区,在弹出的快捷菜单中选择“粘贴”命令。
步骤10:按题目要求移动文本。选中第二张幻灯片的文本,单击鼠标右键,在弹出的快捷菜单中选择“剪切”命令,选择第四张幻灯片,右键单击文本区,在弹出的快捷菜单中选择“粘贴”命令。
步骤11:按题目要求添加备注。选中第四张幻灯片,在下方的“单击此处添加备注”中输入“熊猫饮食”字样。
步骤12:按题目要求删除幻灯片。选中第二张幻灯片,单击鼠标右键,在弹出的快捷菜单中选择“删除幻灯片”,即可删除幻灯片。
步骤13:按题目要求移动幻灯片的位置。选中第四张幻灯片,单击鼠标右键,在弹出的快捷菜单中选择“剪切”命令,将鼠标移动到第一张幻灯片之前,单击右键,在弹出的快捷菜单中选择“粘贴”命令。
步骤14:保存文件。
第9题:
打开考生文件夹下的演示文稿yswg.ppt,按照下列要求完成对此文稿的修饰并保存。
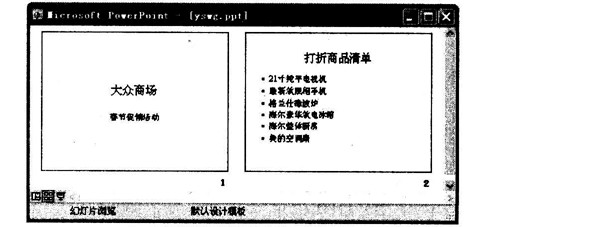
(1) 整个演示文稿设置成“Crayons”模板。在演示文稿最后插入一张“只有标题”幻灯片,输入标题为:“春节商城淘宝攻略”,设置为:60磅、红色(注意:请用自定义标签中的红色255,绿色0,蓝色0),将这张幻灯片移动为演示文稿的第一张幻灯片。
(2) 第三张幻灯片版式改变为“垂直排列标题与文本”。
第10题:
打开考生文件夹下的演示文稿yswg.ppt,按照下列要求完成对此文稿的修饰并保存。

(1)在第一张幻灯片上键入标题“城市电话管理系统”,版式改变为“垂直排列标题与文本”。该幻灯片的文本部分动画设置为“进入效果基本型飞入”、“自左下部”。
(2)使用“Blends”演示文稿设计模板修饰全文;全部幻灯片切换效果设置为“横向棋盘式”。