第1题:
word操作题
(1)将大标题段(“相聚上海”)文字设置为三号红色阴影黑体、加粗、居中。
(2)将小标题段(“2010年世界博览会”)中的文字设置为四号楷体_GB2312、红色、居中。
(3)将段落(“世博会小资料”)进行段前分页,使得“世博会小资料”及其后面的内容分隔到下一页, 插入页码位置为“页面顶端(页眉)”、对齐方式为“居中”、且“首页显示页码”。
(4)将文中最后5行文字转换为5行2列的表格。设置表格居中,表格中所有文字中部居中。
(5)将表格的标题段文字(“世博会小资料”)设置为四号蓝色空心黑体、居中;设置表格所有框线为l磅蓝色单实线。
步骤1 选择标题文本,选择【格式一字体】命令,在弹出“字体”对话框的“中文字体”中选择“黑体”(西文字体设为“使用中文字体”),在“字号”中选择“三号”,在“字型”中选择“加粗”,在“字体颜色”中选择“红色”,在“效果”中勾选“阴影”。
步骤2返回到编辑窗口中,单击工具栏上的,设置字体居中对齐,选择文本中的小标题,单击工具栏上的 宋体五号 ,设置字体为“楷体_GB2312”、字号为“四号”,“颜色”为“红色”,居中对齐。
步骤3 将鼠标光标定位到段落(“世博会小资料”)的段落中,选择【格式→段落】命令,在弹出对话框的“换行和分页”
选项卡中“段前分页”,单击“确定”按钮将该段移到下一页。
步骤4 选择【插入→页码】命令,在弹出的“页码”对话框的“位置”中选中“页面顶端(页眉)”,在对齐方式中选择“居中”,并选中“首页显示页码”。
步骤5选择文档中的最后5行,选择【表格→转换→将文字转换成表格】命令,在弹出的“将文字转换成表格”对话框中选择文字分隔位置为“制表符”,直接单击“确定”按钮。
步骤6选定全表,选择【表格→表格属性】命令,在弹出的“表格属性”对话框的“表格”中“对齐方式”里选择“居中”。步骤7单击“确定”按钮返回到编辑页面中。保持表格的选中状态,单击鼠标右键在弹出快捷菜单中选中“单元格对齐方式”命令,在弹出子菜单中选择“中部居中”命令。
步骤8选择表格的标题文本,选择【格式→字体】命令,在弹出的“字体”对话框的“中文字体”中选择“黑体”(西文字体设为“使用中文字体”),在“字号”中选择“四号”,在“字体颜色”中选择“蓝色”,在“效果”中勾选“空心”。
步骤9选定表格,单击鼠标右键,在弹出的快捷菜单中选择“边框和底纹”命令,在弹出的“边框和底纹”对话框的“线型”中选择“单实线”,在“宽度”中选择“l磅”,在颜色中选中“蓝色”,单击“确定”按钮完成编辑。
第2题:
执行【答题】→【字处理】菜单命令,然后按照题目要求再打开相应的命令,完成下面的内容,具体要求如下:
注意:下面出现的所有文件都必须保存在考生文件夹下。
请用Word 2000对考生文件夹下WORD.DOC文档中的文字进行编辑、排版和保存,具体要求如下:
(1)将标题段(计算机网络技术课程)文字设置为小二号、蓝色、阴影、黑体、加粗、居中。
(2)将正文第3~8段中的文字设置为五号宋体、西文文字设置为五号Times New Roman字体;段落首行缩进2字符。
(3)将文中第2行(第一章教学要求)设置成黑体、红色、小三号,段后间距0.5行。文中第3行(计算机网络发展趋势探析:)设置成小四号、宋体、加粗并加黄色底纹。
(4)将文中后11行文字转换为一个11行4列的表格。设置表格居中,表格每列列宽为3.5厘米,表格中所有文字中部居中。
(5)将表格标题行单元格文字设置为小四号、红色、空心、黑体,设置表格所有框线为1.5磅、蓝色、单实线。
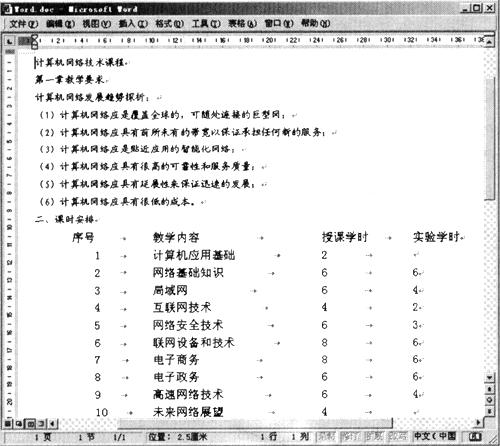
第3题:
在表格前插入一行,并输入表格标题“AUDI汽车专卖市场各类汽车销量统计表(辆)”,字体设置成:黑体、18磅、加粗,将单元格区域A1:F1合并,使标题居中对齐。
 合并单元格并使标题居中对齐。在“格式”工具栏中设置标题字体为:黑体、加粗、18磅。
合并单元格并使标题居中对齐。在“格式”工具栏中设置标题字体为:黑体、加粗、18磅。 合并单元格并使标题居中对齐。在“格式”工具栏中设置标题字体为:黑体、加粗、18磅。
合并单元格并使标题居中对齐。在“格式”工具栏中设置标题字体为:黑体、加粗、18磅。
第4题:
输入下面的汉字内容,并将输入的汉字再复制1份,生成两个自然段,分别对各段的段落格式按下列要求排版,并以WD01A.DOC为文件名保存在考生文件夹下。
输入的汉字内容为:
随着计算机技术的发展与普及,计算机已经成为各行各业最基本的工具之一,而且正迅速进入千家万户,有人还把它称为“第二文化”。
排版要求:
1) 第一自然段的字体设置为宋体、字号设置为四号字,段落格式设置为左缩进2字符、右缩进6字符、特殊格式选首行缩进1厘米。
2) 第二自然段前加上项目符号“◆”(符号字体为Wingdings),其段落格式设置成段前间距1行、段后间距0.5行,对齐方式设置为居中对齐方式、行距设置成2倍行距。
3) 全文中的“第二文化”文字的字体格式设置成加粗、倾斜和下划线(单线)。
2.设计下列4行3列表格,各列的宽度是4厘米、行高为1厘米,按表格内容填入相应的数据。其字体设置成Times New Roman,字号设置成五号,字体格式设置成加粗、倾斜,并以WD01B.DOC为文件名保存在考生文件夹下。
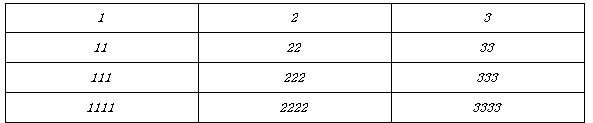
3.将 WD01B.doc文档内容复制到一个新文件中,在所复制表格的右侧增加一列,在新增列中填入相应的数据,变成如下4行4列、各列宽度改为3厘米的表格,设置表格内数据的字体为宋体、四号,并以WD01C.DOC为文件名保存在考生文件夹下。
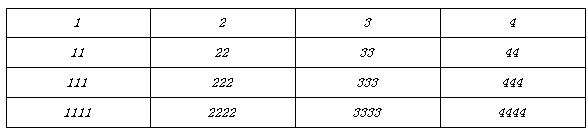
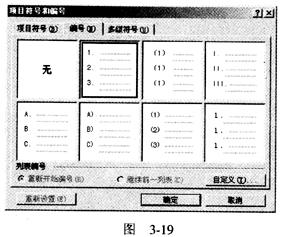 ④ 插入表格以及表格宽度、高度设置:
在菜单栏上选“表格”→“插入”→“表格...”弹出对话框(如图3-9所示)设置“列数”为5“行数”为6“固定列宽”中2.5厘米单击【确定】按钮。
选中整个表格单击格式工具栏上的【居中】按钮;在菜单栏上选“表格”→“表格属性...”弹出对话框(如图3-10所示)选择“行”选项卡在其中设置“指定高度”为 0.8厘米单击【确定】按钮。
④ 插入表格以及表格宽度、高度设置:
在菜单栏上选“表格”→“插入”→“表格...”弹出对话框(如图3-9所示)设置“列数”为5“行数”为6“固定列宽”中2.5厘米单击【确定】按钮。
选中整个表格单击格式工具栏上的【居中】按钮;在菜单栏上选“表格”→“表格属性...”弹出对话框(如图3-10所示)选择“行”选项卡在其中设置“指定高度”为 0.8厘米单击【确定】按钮。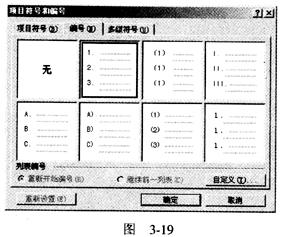 ④ 插入表格以及表格宽度、高度设置:
在菜单栏上选“表格”→“插入”→“表格...”,弹出对话框(如图3-9所示),设置“列数”为5,“行数”为6,“固定列宽”中2.5厘米,单击【确定】按钮。
选中整个表格,单击格式工具栏上的【居中】按钮;在菜单栏上选“表格”→“表格属性...”,弹出对话框(如图3-10所示),选择“行”选项卡,在其中设置“指定高度”为 0.8厘米,单击【确定】按钮。
④ 插入表格以及表格宽度、高度设置:
在菜单栏上选“表格”→“插入”→“表格...”,弹出对话框(如图3-9所示),设置“列数”为5,“行数”为6,“固定列宽”中2.5厘米,单击【确定】按钮。
选中整个表格,单击格式工具栏上的【居中】按钮;在菜单栏上选“表格”→“表格属性...”,弹出对话框(如图3-10所示),选择“行”选项卡,在其中设置“指定高度”为 0.8厘米,单击【确定】按钮。
第5题:
在Word软件中按照要求绘制如图示课程表,用Word的保存功能直接存盘。

要求:
1.将表格外部边框线条粗细设置为3磅、酸橙色:内部线条粗细设置为0.5磅、形状与颜色保持与图示的一致;表格底纹设置为淡蓝色。
2.将“应用数学专业课程表”编辑为艺术字,并设置为细上弯弧形状、宋体、24号、红色。
3.将课程列的文字字体设置为黑色、宋体、小五号、居中:时间列表示时间的字体设置为红色、Times New Roman、五号、居中,其他字体设置为黑色、宋体、五号、居中;日期行的文字字体设置为黑色、宋体、五号、居中。
4.绘制完成的课程表与图示的一致。

 解析:(1)插入表格。使用“表格”菜单下的“插入”命令,在其下级菜单中选择“表格”命令;然后在“表格”菜单下选择“合并单元格”命令。
解析:(1)插入表格。使用“表格”菜单下的“插入”命令,在其下级菜单中选择“表格”命令;然后在“表格”菜单下选择“合并单元格”命令。第6题:
在考生文件夹中,存有文档WT4.DOC,其内容如下:
【文档开始】
信息安全影响我国进入电子社会
随着网络经济和网络社会时代的到来,我国的军事、经济、社会、文化各方面都越来越依赖于网络。与此同时,电脑网络上出现利用网络盗用他人账号上网,窃取科技、经济情报、进行经济犯罪等电子攻击现象。
今年春天,我国有人利用新闻组中查到的普通技术手段,轻而易举地从多个商业站点窃取到8万个信用卡号和密码,并以6万元出售。
【文档结束】
按要求完成下列操作:
(1) 将文中所有“电脑”替换为“计算机”;将标题段(“信息安全影响我国进入电子社会”)设置为三号黑体、红色、倾斜、居中、加阴影并添加蓝色底纹。
(2) 将正文各段文字设置为五号楷体;各段落左右各缩进1厘米,首行缩进0.8厘米,1.5倍行距,段前间距16磅。完成后,以原文件名保存。
2.在考生文件火中,存有文档WT4A.DOC如下:
【文档开始】
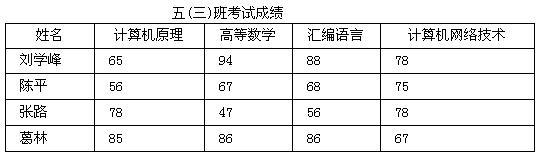
【文档结束】
按要求完成下列操作:
将表格上端的标题文字设置成三号楷体、加粗、居中;将表格中的文字设置成小四号宋体,水平和垂直居中;数字设置成小四号、Times New Roman体、加粗、垂直居中、右对齐。按原文件名保存。
第7题:
在Word中绘制如图所示的课程表,按照题目要求完成后,用Word的保存功能直接存盘。

要求:
1.绘制的课程表样式、线条形状、线条颜色与所给图示一致。
2.将表格外部边框线条粗细设置为3磅;内部线条粗细设置为0.5磅;表格底纹设置为灰色-20%。
3.将“软件工程专业课程表”字体设置为宋体、24号。
4.将课程列的文字字体设置为黑色、宋体、小五号、居中;时间列表示时间的字体设置为红色、Times New Roman、五号、居中,其他字体设置为黑色、宋体、五号、居中;日期行的文字字体设置为黑色、宋体、五号、居中。

 解析:本题要点为:插入表格后进行单元格的合并、绘制线条与线条颜色的选择、绘制斜线头、录入文字并进行编排。
解析:本题要点为:插入表格后进行单元格的合并、绘制线条与线条颜色的选择、绘制斜线头、录入文字并进行编排。第8题:
将页脚中页码更改为“-X-”格式,居中,字体为小四号。
第9题:
对考生文件夹下WORD.DOC文档中的文字进行编辑、排版和保存,具体要求如下:
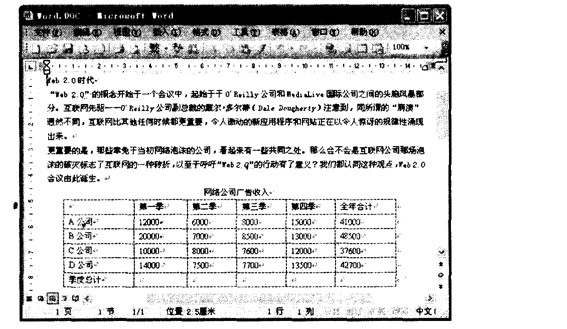
(1) 将标题段(“Web 2.0时代”)文字设置为中文楷体_GB2312、英文Arial字体、三号,红色、空心、加粗、居中并添加蓝色底纹。
(2) 将正文各段落(“‘Web 2.0’的概念开始于……Web 2.0会议由此诞生。”)中的西文文字设置为小四号Times New Roman字体、中文文字设置为小四号仿宋_GB2312体;各段落首行缩进2字符、段前间距为0.5行。
(3) 设置正文第二段(“更重要的是……Web 2.0会议由此诞生。”)行距为1.3倍;在页面底端(页脚)居中位置插入页码(首页显示页码)。
(4) 计算“季度总计”行的值;以“全年合计”列为排序依据(第一关键字)、以“数字”类型降序排序表格(除“季度总计”行外)。
(5) 设置表格居中,表格第—列宽为2.5厘米;设置表格所有框线为1.5磅蓝色单实线。
 设置字体居中对齐选择[格式→边框和底纹]命令在“边框和底纹”对话框“底纹”的“填充”中选择“蓝色”单击“确定”按钮完成设置。
步骤3 选择所有的正文部分选择[格式→字体]命令在弹出的“字体”对话框“中文字体”中选择“仿宋_GB2312”在“西文字体”中选择“Times New Roman”在“字号”中选择“小四”。
步骤4 保持正文部分的选中状态单击鼠标右键在弹出的快捷菜单中选择“段落”命令在弹出的“段落”对话框的“特殊格式”中选择“首行缩进”在“度量值”中输入“2字符”在“段前”中输入“0.5行”。
步骤5 选择第2段单击鼠标右键在弹出的快捷菜单中选择“段落”命令在弹出的“段落”对话框的“设置值”中输入“1.3” 。
步骤6 选择[插入→页码]命令在“页码”的“位置”中选择“页面底端(页脚)”在对齐方式中选择“居中”并选中“首页显示页码”复选框。
(2) 编辑表格
在制作本例时首先计算出“季度总计”行的值并对其进行排序然后再设置表格其他属性其具体操作如下:
步骤1 将鼠标光标定位在表格第2行的最后一个单元格中选择[表格→公式]命令在弹出的“公式”对话框中直接输入“=SUM(LEFT)”即可完成对A公司行总计的计算并应用相同的方法计算出其他季度的总计。
步骤2 选择全表选择[表格→排序]命令在弹出的“排序”对话框的“排序依据”中选择“全年合计”。在“类型”中选择“数字”并选中“降序”和“有标题行”单选按钮。
步骤3 单击“确定”按钮完成表格的排序选择[表格→表格属性]命令在弹出的“表格属性”对话框的“对齐方式”中选择“居中”设置表格居中对齐。
步骤4 选择表格的第1列单击鼠标右键在弹出的快捷菜单中选择“表格属性”命令在弹出的“表格属性”对话框的“列”中勾选“指定宽度”在其后的文本框中输入“2.5厘米”。
步骤5 选择整个表格单击鼠标右键在弹出的快捷菜单中选择“边框和底纹”命令在弹出的“边框和底纹”对话框的“线型”中选择“单实线”在“颜色”中选择“蓝色”在“宽度”中选择“1磅”。
步骤6 单击“确定”按钮完成对表格的设置。
设置字体居中对齐选择[格式→边框和底纹]命令在“边框和底纹”对话框“底纹”的“填充”中选择“蓝色”单击“确定”按钮完成设置。
步骤3 选择所有的正文部分选择[格式→字体]命令在弹出的“字体”对话框“中文字体”中选择“仿宋_GB2312”在“西文字体”中选择“Times New Roman”在“字号”中选择“小四”。
步骤4 保持正文部分的选中状态单击鼠标右键在弹出的快捷菜单中选择“段落”命令在弹出的“段落”对话框的“特殊格式”中选择“首行缩进”在“度量值”中输入“2字符”在“段前”中输入“0.5行”。
步骤5 选择第2段单击鼠标右键在弹出的快捷菜单中选择“段落”命令在弹出的“段落”对话框的“设置值”中输入“1.3” 。
步骤6 选择[插入→页码]命令在“页码”的“位置”中选择“页面底端(页脚)”在对齐方式中选择“居中”并选中“首页显示页码”复选框。
(2) 编辑表格
在制作本例时首先计算出“季度总计”行的值并对其进行排序然后再设置表格其他属性其具体操作如下:
步骤1 将鼠标光标定位在表格第2行的最后一个单元格中选择[表格→公式]命令在弹出的“公式”对话框中直接输入“=SUM(LEFT)”即可完成对A公司行总计的计算并应用相同的方法计算出其他季度的总计。
步骤2 选择全表选择[表格→排序]命令在弹出的“排序”对话框的“排序依据”中选择“全年合计”。在“类型”中选择“数字”并选中“降序”和“有标题行”单选按钮。
步骤3 单击“确定”按钮完成表格的排序选择[表格→表格属性]命令在弹出的“表格属性”对话框的“对齐方式”中选择“居中”设置表格居中对齐。
步骤4 选择表格的第1列单击鼠标右键在弹出的快捷菜单中选择“表格属性”命令在弹出的“表格属性”对话框的“列”中勾选“指定宽度”在其后的文本框中输入“2.5厘米”。
步骤5 选择整个表格单击鼠标右键在弹出的快捷菜单中选择“边框和底纹”命令在弹出的“边框和底纹”对话框的“线型”中选择“单实线”在“颜色”中选择“蓝色”在“宽度”中选择“1磅”。
步骤6 单击“确定”按钮完成对表格的设置。 ,设置字体居中对齐,选择[格式→边框和底纹]命令,在“边框和底纹”对话框“底纹”的“填充”中选择“蓝色”,单击“确定”按钮完成设置。
步骤3 选择所有的正文部分,选择[格式→字体]命令,在弹出的“字体”对话框“中文字体”中选择“仿宋_GB2312”,在“西文字体”中选择“Times New Roman”,在“字号”中选择“小四”。
步骤4 保持正文部分的选中状态,单击鼠标右键,在弹出的快捷菜单中选择“段落”命令,在弹出的“段落”对话框的“特殊格式”中选择“首行缩进”,在“度量值”中输入“2字符”,在“段前”中输入“0.5行”。
步骤5 选择第2段,单击鼠标右键,在弹出的快捷菜单中选择“段落”命令,在弹出的“段落”对话框的“设置值”中输入“1.3” 。
步骤6 选择[插入→页码]命令,在“页码”的“位置”中选择“页面底端(页脚)”,在对齐方式中选择“居中”,并选中“首页显示页码”复选框。
(2) 编辑表格
在制作本例时,首先计算出“季度总计”行的值,并对其进行排序,然后再设置表格其他属性,其具体操作如下:
步骤1 将鼠标光标定位在表格第2行的最后一个单元格中,选择[表格→公式]命令,在弹出的“公式”对话框中直接输入“=SUM(LEFT)”,即可完成对A公司行总计的计算,并应用相同的方法计算出其他季度的总计。
步骤2 选择全表,选择[表格→排序]命令,在弹出的“排序”对话框的“排序依据”中选择“全年合计”。在“类型”中选择“数字”,并选中“降序”和“有标题行”单选按钮。
步骤3 单击“确定”按钮完成表格的排序,选择[表格→表格属性]命令,在弹出的“表格属性”对话框的“对齐方式”中选择“居中”,设置表格居中对齐。
步骤4 选择表格的第1列,单击鼠标右键,在弹出的快捷菜单中选择“表格属性”命令,在弹出的“表格属性”对话框的“列”中勾选“指定宽度”,在其后的文本框中输入“2.5厘米”。
步骤5 选择整个表格,单击鼠标右键,在弹出的快捷菜单中选择“边框和底纹”命令,在弹出的“边框和底纹”对话框的“线型”中选择“单实线”,在“颜色”中选择“蓝色”,在“宽度”中选择“1磅”。
步骤6 单击“确定”按钮完成对表格的设置。
,设置字体居中对齐,选择[格式→边框和底纹]命令,在“边框和底纹”对话框“底纹”的“填充”中选择“蓝色”,单击“确定”按钮完成设置。
步骤3 选择所有的正文部分,选择[格式→字体]命令,在弹出的“字体”对话框“中文字体”中选择“仿宋_GB2312”,在“西文字体”中选择“Times New Roman”,在“字号”中选择“小四”。
步骤4 保持正文部分的选中状态,单击鼠标右键,在弹出的快捷菜单中选择“段落”命令,在弹出的“段落”对话框的“特殊格式”中选择“首行缩进”,在“度量值”中输入“2字符”,在“段前”中输入“0.5行”。
步骤5 选择第2段,单击鼠标右键,在弹出的快捷菜单中选择“段落”命令,在弹出的“段落”对话框的“设置值”中输入“1.3” 。
步骤6 选择[插入→页码]命令,在“页码”的“位置”中选择“页面底端(页脚)”,在对齐方式中选择“居中”,并选中“首页显示页码”复选框。
(2) 编辑表格
在制作本例时,首先计算出“季度总计”行的值,并对其进行排序,然后再设置表格其他属性,其具体操作如下:
步骤1 将鼠标光标定位在表格第2行的最后一个单元格中,选择[表格→公式]命令,在弹出的“公式”对话框中直接输入“=SUM(LEFT)”,即可完成对A公司行总计的计算,并应用相同的方法计算出其他季度的总计。
步骤2 选择全表,选择[表格→排序]命令,在弹出的“排序”对话框的“排序依据”中选择“全年合计”。在“类型”中选择“数字”,并选中“降序”和“有标题行”单选按钮。
步骤3 单击“确定”按钮完成表格的排序,选择[表格→表格属性]命令,在弹出的“表格属性”对话框的“对齐方式”中选择“居中”,设置表格居中对齐。
步骤4 选择表格的第1列,单击鼠标右键,在弹出的快捷菜单中选择“表格属性”命令,在弹出的“表格属性”对话框的“列”中勾选“指定宽度”,在其后的文本框中输入“2.5厘米”。
步骤5 选择整个表格,单击鼠标右键,在弹出的快捷菜单中选择“边框和底纹”命令,在弹出的“边框和底纹”对话框的“线型”中选择“单实线”,在“颜色”中选择“蓝色”,在“宽度”中选择“1磅”。
步骤6 单击“确定”按钮完成对表格的设置。
第10题:
Word文字处理操作:考试要求:
(1)将下段文字的标题置于文章中央,字体设为“楷体”三号、加粗;
(2)将“正文”字体设为“仿宋体”小四号、首行缩进4个字符;
(3)将文字从“根据笔者……”分为两个自然段。
略