第1题:
Word文字处理操作:考试要求:
(1)将下段文字的标题置于文章中央,字体设为“楷体”三号、加粗;
(2)将“正文”字体设为“仿宋体”小四号、首行缩进4个字符;
(3)将文字从“根据笔者……”分为两个自然段。
略
第2题:
Word文字处理操作:
考试要求:
(1) 将下段文字的标题置于文章中央,字体设为“楷体”三号、加粗。
(2) 将“正文”字体设为“仿宋体”小四号、首行缩进4个字符。
(3) 将文字从“我们将……”分为两个自然段。
第3题:
执行【答题】→【字处理】菜单命令,然后按照题目要求再打开相应的命令,完成下面的内容,具体要求如下:
注意:下面出现的所有文件都必须保存在考生文件夹下。
请用Word 2000对考生文件夹下WORD.DOC文档中的文字进行编辑、排版和保存,具体要求如下:
(1)将标题段(计算机网络技术课程)文字设置为小二号、蓝色、阴影、黑体、加粗、居中。
(2)将正文第3~8段中的文字设置为五号宋体、西文文字设置为五号Times New Roman字体;段落首行缩进2字符。
(3)将文中第2行(第一章教学要求)设置成黑体、红色、小三号,段后间距0.5行。文中第3行(计算机网络发展趋势探析:)设置成小四号、宋体、加粗并加黄色底纹。
(4)将文中后11行文字转换为一个11行4列的表格。设置表格居中,表格每列列宽为3.5厘米,表格中所有文字中部居中。
(5)将表格标题行单元格文字设置为小四号、红色、空心、黑体,设置表格所有框线为1.5磅、蓝色、单实线。
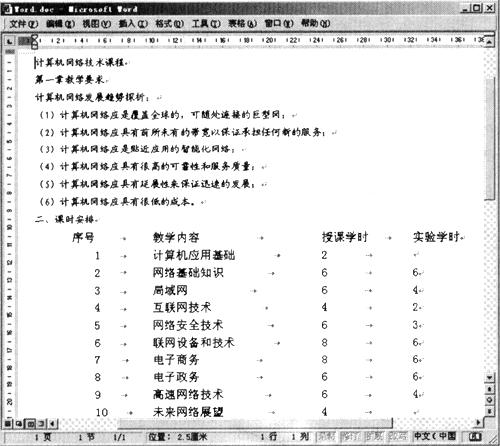
第4题:
第5题:
第6题:
请用Word 2003对考生文件夹下WORD.DOC文档中的文字进行编辑、排版和保存。

(2)将标题段文字(“中国奥运之路”)设置为小初号红色宋体、居中;将副标题段文字“(圆梦2008)”设置为三号黑体、加粗、居中、段后间距2行。
(3)将正文各段(“19 32年第十届奥运会……金牌榜首位。”)中的中文文字设置为小三号宋体、西文文字设置为小三号Axial字体;各段落段前间距为0.2行。
(4)将文中后8行文字转换成一个8行4列的表格;设置表格第一行居中、黑体、六号,表格中其他所有文字中部左对齐。
(5)设置表格列宽为2厘米、行高为0,6厘米,设置所有表格框线为l磅蓝色单实线。按“金牌数”列以“数字”类型升序排序表格内容。
 设置字体为“宋体”、字号为“小初号”,“颜色”为“红色”,并居中对齐。
设置字体为“宋体”、字号为“小初号”,“颜色”为“红色”,并居中对齐。  设置字体为“黑体”且居中对齐。
设置字体为“黑体”且居中对齐。 设置字体为“黑体”、字号为“六号”,文本居中对齐,选择表格中的其他行,右键单击弹出快捷菜单,选择“单元格对齐方式”命令,在弹出的菜单中选择
设置字体为“黑体”、字号为“六号”,文本居中对齐,选择表格中的其他行,右键单击弹出快捷菜单,选择“单元格对齐方式”命令,在弹出的菜单中选择
第7题:
第8题:
对考生文件夹下WORD.DOC文档中的文字进行编辑、排版和保存,具体要求如下:
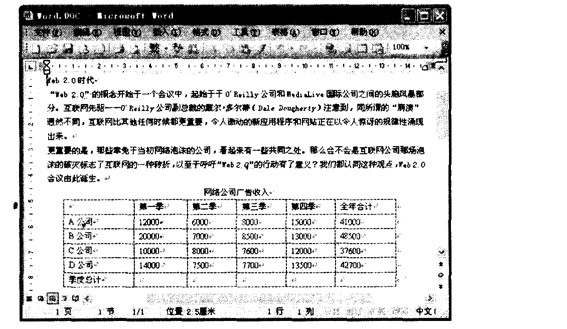
(1) 将标题段(“Web 2.0时代”)文字设置为中文楷体_GB2312、英文Arial字体、三号,红色、空心、加粗、居中并添加蓝色底纹。
(2) 将正文各段落(“‘Web 2.0’的概念开始于……Web 2.0会议由此诞生。”)中的西文文字设置为小四号Times New Roman字体、中文文字设置为小四号仿宋_GB2312体;各段落首行缩进2字符、段前间距为0.5行。
(3) 设置正文第二段(“更重要的是……Web 2.0会议由此诞生。”)行距为1.3倍;在页面底端(页脚)居中位置插入页码(首页显示页码)。
(4) 计算“季度总计”行的值;以“全年合计”列为排序依据(第一关键字)、以“数字”类型降序排序表格(除“季度总计”行外)。
(5) 设置表格居中,表格第—列宽为2.5厘米;设置表格所有框线为1.5磅蓝色单实线。
 设置字体居中对齐选择[格式→边框和底纹]命令在“边框和底纹”对话框“底纹”的“填充”中选择“蓝色”单击“确定”按钮完成设置。
步骤3 选择所有的正文部分选择[格式→字体]命令在弹出的“字体”对话框“中文字体”中选择“仿宋_GB2312”在“西文字体”中选择“Times New Roman”在“字号”中选择“小四”。
步骤4 保持正文部分的选中状态单击鼠标右键在弹出的快捷菜单中选择“段落”命令在弹出的“段落”对话框的“特殊格式”中选择“首行缩进”在“度量值”中输入“2字符”在“段前”中输入“0.5行”。
步骤5 选择第2段单击鼠标右键在弹出的快捷菜单中选择“段落”命令在弹出的“段落”对话框的“设置值”中输入“1.3” 。
步骤6 选择[插入→页码]命令在“页码”的“位置”中选择“页面底端(页脚)”在对齐方式中选择“居中”并选中“首页显示页码”复选框。
(2) 编辑表格
在制作本例时首先计算出“季度总计”行的值并对其进行排序然后再设置表格其他属性其具体操作如下:
步骤1 将鼠标光标定位在表格第2行的最后一个单元格中选择[表格→公式]命令在弹出的“公式”对话框中直接输入“=SUM(LEFT)”即可完成对A公司行总计的计算并应用相同的方法计算出其他季度的总计。
步骤2 选择全表选择[表格→排序]命令在弹出的“排序”对话框的“排序依据”中选择“全年合计”。在“类型”中选择“数字”并选中“降序”和“有标题行”单选按钮。
步骤3 单击“确定”按钮完成表格的排序选择[表格→表格属性]命令在弹出的“表格属性”对话框的“对齐方式”中选择“居中”设置表格居中对齐。
步骤4 选择表格的第1列单击鼠标右键在弹出的快捷菜单中选择“表格属性”命令在弹出的“表格属性”对话框的“列”中勾选“指定宽度”在其后的文本框中输入“2.5厘米”。
步骤5 选择整个表格单击鼠标右键在弹出的快捷菜单中选择“边框和底纹”命令在弹出的“边框和底纹”对话框的“线型”中选择“单实线”在“颜色”中选择“蓝色”在“宽度”中选择“1磅”。
步骤6 单击“确定”按钮完成对表格的设置。
设置字体居中对齐选择[格式→边框和底纹]命令在“边框和底纹”对话框“底纹”的“填充”中选择“蓝色”单击“确定”按钮完成设置。
步骤3 选择所有的正文部分选择[格式→字体]命令在弹出的“字体”对话框“中文字体”中选择“仿宋_GB2312”在“西文字体”中选择“Times New Roman”在“字号”中选择“小四”。
步骤4 保持正文部分的选中状态单击鼠标右键在弹出的快捷菜单中选择“段落”命令在弹出的“段落”对话框的“特殊格式”中选择“首行缩进”在“度量值”中输入“2字符”在“段前”中输入“0.5行”。
步骤5 选择第2段单击鼠标右键在弹出的快捷菜单中选择“段落”命令在弹出的“段落”对话框的“设置值”中输入“1.3” 。
步骤6 选择[插入→页码]命令在“页码”的“位置”中选择“页面底端(页脚)”在对齐方式中选择“居中”并选中“首页显示页码”复选框。
(2) 编辑表格
在制作本例时首先计算出“季度总计”行的值并对其进行排序然后再设置表格其他属性其具体操作如下:
步骤1 将鼠标光标定位在表格第2行的最后一个单元格中选择[表格→公式]命令在弹出的“公式”对话框中直接输入“=SUM(LEFT)”即可完成对A公司行总计的计算并应用相同的方法计算出其他季度的总计。
步骤2 选择全表选择[表格→排序]命令在弹出的“排序”对话框的“排序依据”中选择“全年合计”。在“类型”中选择“数字”并选中“降序”和“有标题行”单选按钮。
步骤3 单击“确定”按钮完成表格的排序选择[表格→表格属性]命令在弹出的“表格属性”对话框的“对齐方式”中选择“居中”设置表格居中对齐。
步骤4 选择表格的第1列单击鼠标右键在弹出的快捷菜单中选择“表格属性”命令在弹出的“表格属性”对话框的“列”中勾选“指定宽度”在其后的文本框中输入“2.5厘米”。
步骤5 选择整个表格单击鼠标右键在弹出的快捷菜单中选择“边框和底纹”命令在弹出的“边框和底纹”对话框的“线型”中选择“单实线”在“颜色”中选择“蓝色”在“宽度”中选择“1磅”。
步骤6 单击“确定”按钮完成对表格的设置。 ,设置字体居中对齐,选择[格式→边框和底纹]命令,在“边框和底纹”对话框“底纹”的“填充”中选择“蓝色”,单击“确定”按钮完成设置。
步骤3 选择所有的正文部分,选择[格式→字体]命令,在弹出的“字体”对话框“中文字体”中选择“仿宋_GB2312”,在“西文字体”中选择“Times New Roman”,在“字号”中选择“小四”。
步骤4 保持正文部分的选中状态,单击鼠标右键,在弹出的快捷菜单中选择“段落”命令,在弹出的“段落”对话框的“特殊格式”中选择“首行缩进”,在“度量值”中输入“2字符”,在“段前”中输入“0.5行”。
步骤5 选择第2段,单击鼠标右键,在弹出的快捷菜单中选择“段落”命令,在弹出的“段落”对话框的“设置值”中输入“1.3” 。
步骤6 选择[插入→页码]命令,在“页码”的“位置”中选择“页面底端(页脚)”,在对齐方式中选择“居中”,并选中“首页显示页码”复选框。
(2) 编辑表格
在制作本例时,首先计算出“季度总计”行的值,并对其进行排序,然后再设置表格其他属性,其具体操作如下:
步骤1 将鼠标光标定位在表格第2行的最后一个单元格中,选择[表格→公式]命令,在弹出的“公式”对话框中直接输入“=SUM(LEFT)”,即可完成对A公司行总计的计算,并应用相同的方法计算出其他季度的总计。
步骤2 选择全表,选择[表格→排序]命令,在弹出的“排序”对话框的“排序依据”中选择“全年合计”。在“类型”中选择“数字”,并选中“降序”和“有标题行”单选按钮。
步骤3 单击“确定”按钮完成表格的排序,选择[表格→表格属性]命令,在弹出的“表格属性”对话框的“对齐方式”中选择“居中”,设置表格居中对齐。
步骤4 选择表格的第1列,单击鼠标右键,在弹出的快捷菜单中选择“表格属性”命令,在弹出的“表格属性”对话框的“列”中勾选“指定宽度”,在其后的文本框中输入“2.5厘米”。
步骤5 选择整个表格,单击鼠标右键,在弹出的快捷菜单中选择“边框和底纹”命令,在弹出的“边框和底纹”对话框的“线型”中选择“单实线”,在“颜色”中选择“蓝色”,在“宽度”中选择“1磅”。
步骤6 单击“确定”按钮完成对表格的设置。
,设置字体居中对齐,选择[格式→边框和底纹]命令,在“边框和底纹”对话框“底纹”的“填充”中选择“蓝色”,单击“确定”按钮完成设置。
步骤3 选择所有的正文部分,选择[格式→字体]命令,在弹出的“字体”对话框“中文字体”中选择“仿宋_GB2312”,在“西文字体”中选择“Times New Roman”,在“字号”中选择“小四”。
步骤4 保持正文部分的选中状态,单击鼠标右键,在弹出的快捷菜单中选择“段落”命令,在弹出的“段落”对话框的“特殊格式”中选择“首行缩进”,在“度量值”中输入“2字符”,在“段前”中输入“0.5行”。
步骤5 选择第2段,单击鼠标右键,在弹出的快捷菜单中选择“段落”命令,在弹出的“段落”对话框的“设置值”中输入“1.3” 。
步骤6 选择[插入→页码]命令,在“页码”的“位置”中选择“页面底端(页脚)”,在对齐方式中选择“居中”,并选中“首页显示页码”复选框。
(2) 编辑表格
在制作本例时,首先计算出“季度总计”行的值,并对其进行排序,然后再设置表格其他属性,其具体操作如下:
步骤1 将鼠标光标定位在表格第2行的最后一个单元格中,选择[表格→公式]命令,在弹出的“公式”对话框中直接输入“=SUM(LEFT)”,即可完成对A公司行总计的计算,并应用相同的方法计算出其他季度的总计。
步骤2 选择全表,选择[表格→排序]命令,在弹出的“排序”对话框的“排序依据”中选择“全年合计”。在“类型”中选择“数字”,并选中“降序”和“有标题行”单选按钮。
步骤3 单击“确定”按钮完成表格的排序,选择[表格→表格属性]命令,在弹出的“表格属性”对话框的“对齐方式”中选择“居中”,设置表格居中对齐。
步骤4 选择表格的第1列,单击鼠标右键,在弹出的快捷菜单中选择“表格属性”命令,在弹出的“表格属性”对话框的“列”中勾选“指定宽度”,在其后的文本框中输入“2.5厘米”。
步骤5 选择整个表格,单击鼠标右键,在弹出的快捷菜单中选择“边框和底纹”命令,在弹出的“边框和底纹”对话框的“线型”中选择“单实线”,在“颜色”中选择“蓝色”,在“宽度”中选择“1磅”。
步骤6 单击“确定”按钮完成对表格的设置。
第9题:
第10题: