第1题:
打开指定文件夹下的演示文稿yswg10(如图),按以下要求完成对此文稿的修饰并保存。
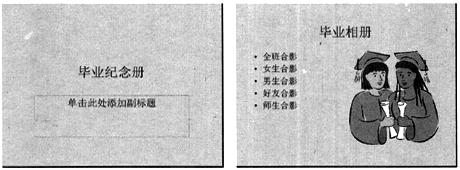
(1)在演示文稿第1张幻灯片上输入副标题“06届8班”,设置为加粗、36磅;将第2张幻灯片版式改为“对象在文本之上”,并将除标题外的其他部分的动画效果全部设置为“右侧飞入”。
(2)将全部幻灯片切换效果设置成“水平百叶窗”:使用“Ribbons”演示文稿设计模板修饰全文。
第2题:
打开考生文件夹下的演示文稿yswg.ppt,按照下列要求完成对此文稿的修饰并保存。

(2)使用“Fireworks”演示文稿设计模板修饰全文;全部幻灯片的切换效果设置为“随机”。
第3题:
使用“Blends”演示文稿设计模板修饰全文;全部幻灯片切换效果设置为“从左下抽出”。
第4题:
第5题:
打开考生文件夹下的演示文稿yswg.ppt,按照下列要求完成对此文稿的修饰并保存。
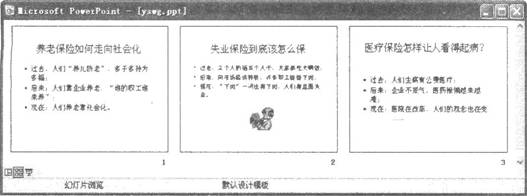
(1)使用“Capsu1es”演示文稿设计模板修饰全文:幻灯片切换效果全部设置为“切出”。
(2)将第二张幻灯片版式设置为“标题和内容在文本之上”,把这张幻灯片移为第三张幻灯片;将第二张幻灯片的文本部分动画效果设置为“进入效果基本型飞入”、“自底部”。
第6题:
打开指定文件夹下的演示文稿yswg13(如图),按下列要求完成对此文稿的修饰并保存。
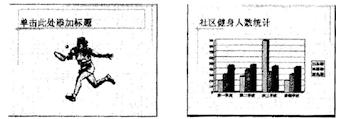
(1)在第一张幻灯片上键入标题“运动之美”,设置成60磅,黑体,加粗;幻灯片的图案部分动画设置为“左下角飞入”。
(2)使用“Topo”演示文稿设计模板修饰全文;全部幻灯片切换效果设置为“横向棋盘式”。
第7题:
打开考生文件夹下的演示文稿yswg.ppt,按照下列要求完成对此文稿的修饰并保存。

(2)使用Blends演示文稿设计模板修饰全文;全文幻灯片切换效果设置为“从左下抽出”;第2张幻灯片的文本部分动画设置为“进入效果基本型飞入”、“自底部”。
第8题:
使用“Profile”演示文稿设计模板修饰全文;全部幻灯片的切换效果设置为“切出”。
第9题:
打开考生文件夹下的演示文稿yswg.ppt,按照下列要求完成对此文稿的修饰并保存。
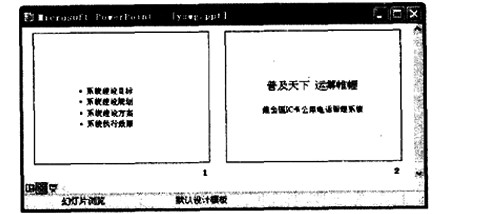
(1) 在第—张幻灯片上键入标题“城市电话管理系统”,版式改变为“垂直排列标题与文本”。该幻灯片的文本部分动画设置为“进入效果_基本型_飞入”、“自左下部”。
(2) 使用“Blends”演示文稿设计模板修饰全文;全部幻灯片切换效果设置为“横向棋盘式”。
第10题: