第1题:
请在“答题”菜单下选择“字处理”命令,然后按照题要求再打开相应的命令,完成下面的内容,具体要求如下:
注意:下面出现的所有文件都必须保存在考生文件夹下。
请用Word 2003对考生文件夹下WORD.DOC文档中的文字进行编辑、排版和保存。
(1) 将标题段(“黄金周”)文字设置为二号红色空心黑体、居中。
(2) 将正文第一段内容(“国家法定节假日”……如此等等。”)的文字设置为小四号楷体_GB2312、段落首行缩进2字符、行距1.25倍。
(3) 将正文中第2~3段内容(“总之,……在逐渐走高。”)设置成楷体_GB2312、红色小三号、并加黄色底纹,段后间距0.5行。
(4) 将文中后6行文字转换为一个6行4列的表格。设置表格居中,表格第1列列宽为2.5厘米,其余列列宽为3.6厘米,行高为0.8厘米;表格中所有文字中部居中。
(5) 分别用公式计算表格中2~4列的合计,填入对应的单元格中;设置表格外框线为1.5磅蓝色双实线、内框线为0.5磅蓝色单实线。

 ”设置字体居中1对齐选择正文中的第1段单击工具栏上的
”设置字体居中1对齐选择正文中的第1段单击工具栏上的 设置字体为“楷体_GB2312”、国家队号为“小四”。
步骤2 保持文本的选中状态单击鼠标右键在弹出的快捷菜单中选择“段落”命令在弹出的“段落”对话框的“特殊格式”。中选择“阿行缩进”在“度量值”中输入“2字符”在“行距”_中选择“多倍行距”在“设置值”中输入“1.25”。
步骤3 选择正文中的第2、3段单击工具栏上的
设置字体为“楷体_GB2312”、国家队号为“小四”。
步骤2 保持文本的选中状态单击鼠标右键在弹出的快捷菜单中选择“段落”命令在弹出的“段落”对话框的“特殊格式”。中选择“阿行缩进”在“度量值”中输入“2字符”在“行距”_中选择“多倍行距”在“设置值”中输入“1.25”。
步骤3 选择正文中的第2、3段单击工具栏上的 设置字体为“楷体_GB2312”、号为“小三”“颜色”为“红色”选择[格式→边框和底纹]命令在弹出的“边框和底纹”对话框“底纹”的“填充”中选择“黄色”。
步骤4 保持文本的选中状态单击鼠标右键在弹出的快捷菜单中选择“段落”命令在“段落”对话框的“段后”中输入“0.5行”。
(2) 设置表格
在制怍本例时首先将文本转换为表格然后再分别设置表格中的字体、表格属性及表格的排序其具体操作如下:
步骤1 将文本中的后6行选中选择[表格→转换→文字转换成表格]命令在弹出的“将文本转换成表格”对话框中设置“文字分隔位嚣”为“制表符”单击“确定”按钮完成文本向表格的转换。
步骤2 选择[表格→表格属性]命令在弹出的“表格属性”对话框的“对齐方式”中选择“居中”设置表格居中对齐选择表格的第1列单击鼠标右键在弹出的快捷菜单中选择“表格属性”命令在弹出的“表格属性”对话框“列”中勾选“指定宽度”在其后的文本框中输入“2.5厘米”。
步骤3 选择表格的其他列用相同的方法设置“列宽”为“3.6厘米米”在“行”中勾选“指定高度”在其后的文本框中输入“0.8厘米”在“行高值是”中选择“固定值”。
步骤4 全选表格单击鼠标有键在弹出的快捷菜单中选择[单元格对齐方式→中部居中]命令设置表格居中对齐。
步骤5 将鼠标光标定位到表格的最后一行中选择[表格→插入→行(在下方)]命令在表格的下方将添加一行将鼠标光标定位到表格第1列最后1个单元格中输入文本“合计”。
步骤6 将鼠标光标定位到表格第2列的最后一个单元格中选择[表格→公式]命令在弹出的“公式”对话框中直接输入“=SUM(ABOVE)”用相同的方法分别计算出第3列、第4列的合计结果。
步骤7 选中整个表格单击鼠标右键在弹出的快捷菜单中选择“边框和底纹”命令在弹出的“边框和底纹”对话框的“线型中选择“双窄线”在“宽度”中选择“1.5磅”在“颜色”中选择“监色”。
步骤8 在“设置”中选择“自定义”在“线型”中选择“单实线”在“宽度”中选择“0.5磅”在“颜色”中选择“蓝色”将鼠标光标移动到“预览”的表格中心位置单击鼠标添加内线。
设置字体为“楷体_GB2312”、号为“小三”“颜色”为“红色”选择[格式→边框和底纹]命令在弹出的“边框和底纹”对话框“底纹”的“填充”中选择“黄色”。
步骤4 保持文本的选中状态单击鼠标右键在弹出的快捷菜单中选择“段落”命令在“段落”对话框的“段后”中输入“0.5行”。
(2) 设置表格
在制怍本例时首先将文本转换为表格然后再分别设置表格中的字体、表格属性及表格的排序其具体操作如下:
步骤1 将文本中的后6行选中选择[表格→转换→文字转换成表格]命令在弹出的“将文本转换成表格”对话框中设置“文字分隔位嚣”为“制表符”单击“确定”按钮完成文本向表格的转换。
步骤2 选择[表格→表格属性]命令在弹出的“表格属性”对话框的“对齐方式”中选择“居中”设置表格居中对齐选择表格的第1列单击鼠标右键在弹出的快捷菜单中选择“表格属性”命令在弹出的“表格属性”对话框“列”中勾选“指定宽度”在其后的文本框中输入“2.5厘米”。
步骤3 选择表格的其他列用相同的方法设置“列宽”为“3.6厘米米”在“行”中勾选“指定高度”在其后的文本框中输入“0.8厘米”在“行高值是”中选择“固定值”。
步骤4 全选表格单击鼠标有键在弹出的快捷菜单中选择[单元格对齐方式→中部居中]命令设置表格居中对齐。
步骤5 将鼠标光标定位到表格的最后一行中选择[表格→插入→行(在下方)]命令在表格的下方将添加一行将鼠标光标定位到表格第1列最后1个单元格中输入文本“合计”。
步骤6 将鼠标光标定位到表格第2列的最后一个单元格中选择[表格→公式]命令在弹出的“公式”对话框中直接输入“=SUM(ABOVE)”用相同的方法分别计算出第3列、第4列的合计结果。
步骤7 选中整个表格单击鼠标右键在弹出的快捷菜单中选择“边框和底纹”命令在弹出的“边框和底纹”对话框的“线型中选择“双窄线”在“宽度”中选择“1.5磅”在“颜色”中选择“监色”。
步骤8 在“设置”中选择“自定义”在“线型”中选择“单实线”在“宽度”中选择“0.5磅”在“颜色”中选择“蓝色”将鼠标光标移动到“预览”的表格中心位置单击鼠标添加内线。 ”设置字体居中1对齐,选择正文中的第1段,单击工具栏上的
”设置字体居中1对齐,选择正文中的第1段,单击工具栏上的 设置字体为“楷体_GB2312”、国家队号为“小四”。
步骤2 保持文本的选中状态,单击鼠标右键,在弹出的快捷菜单中选择“段落”命令,在弹出的“段落”对话框的“特殊格式”。中选择“阿行缩进”,在“度量值”中输入“2字符”,在“行距”_中选择“多倍行距”,在“设置值”中输入“1.25”。
步骤3 选择正文中的第2、3段,单击工具栏上的
设置字体为“楷体_GB2312”、国家队号为“小四”。
步骤2 保持文本的选中状态,单击鼠标右键,在弹出的快捷菜单中选择“段落”命令,在弹出的“段落”对话框的“特殊格式”。中选择“阿行缩进”,在“度量值”中输入“2字符”,在“行距”_中选择“多倍行距”,在“设置值”中输入“1.25”。
步骤3 选择正文中的第2、3段,单击工具栏上的 ,设置字体为“楷体_GB2312”、号为“小三”,“颜色”为“红色”,选择[格式→边框和底纹]命令,在弹出的“边框和底纹”对话框“底纹”的“填充”中选择“黄色”。
步骤4 保持文本的选中状态,单击鼠标右键,在弹出的快捷菜单中选择“段落”命令,在“段落”对话框的“段后”中输入“0.5行”。
(2) 设置表格
在制怍本例时,首先将文本转换为表格,然后再分别设置表格中的字体、表格属性及表格的排序,其具体操作如下:
步骤1 将文本中的后6行选中选择[表格→转换→文字转换成表格]命令,在弹出的“将文本转换成表格”对话框中设置“文字分隔位嚣”为“制表符”,单击“确定”按钮完成文本向表格的转换。
步骤2 选择[表格→表格属性]命令,在弹出的“表格属性”对话框的“对齐方式”中选择“居中”,设置表格居中对齐,选择表格的第1列,单击鼠标右键,在弹出的快捷菜单中选择“表格属性”命令,在弹出的“表格属性”对话框“列”中勾选“指定宽度”,在其后的文本框中输入“2.5厘米”。
步骤3 选择表格的其他列,用相同的方法设置“列宽”为“3.6厘米米”,在“行”中勾选“指定高度”,在其后的文本框中输入“0.8厘米”,在“行高值是”中选择“固定值”。
步骤4 全选表格,单击鼠标有键,在弹出的快捷菜单中选择[单元格对齐方式→中部居中]命令,设置表格居中对齐。
步骤5 将鼠标光标定位到表格的最后一行中,选择[表格→插入→行(在下方)]命令,在表格的下方将添加一行,将鼠标光标定位到表格第1列最后1个单元格中,输入文本“合计”。
步骤6 将鼠标光标定位到表格第2列的最后一个单元格中,选择[表格→公式]命令,在弹出的“公式”对话框中直接输入“=SUM(ABOVE)”,用相同的方法分别计算出第3列、第4列的合计结果。
步骤7 选中整个表格,单击鼠标右键,在弹出的快捷菜单中选择“边框和底纹”命令,在弹出的“边框和底纹”对话框的“线型,中选择“双窄线”,在“宽度”中选择“1.5磅”,在“颜色”中选择“监色”。
步骤8 在“设置”中选择“自定义”,在“线型”中选择“单实线”,在“宽度”中选择“0.5磅”,在“颜色”中选择“蓝色”,将鼠标光标移动到“预览”的表格中心位置,单击鼠标添加内线。
,设置字体为“楷体_GB2312”、号为“小三”,“颜色”为“红色”,选择[格式→边框和底纹]命令,在弹出的“边框和底纹”对话框“底纹”的“填充”中选择“黄色”。
步骤4 保持文本的选中状态,单击鼠标右键,在弹出的快捷菜单中选择“段落”命令,在“段落”对话框的“段后”中输入“0.5行”。
(2) 设置表格
在制怍本例时,首先将文本转换为表格,然后再分别设置表格中的字体、表格属性及表格的排序,其具体操作如下:
步骤1 将文本中的后6行选中选择[表格→转换→文字转换成表格]命令,在弹出的“将文本转换成表格”对话框中设置“文字分隔位嚣”为“制表符”,单击“确定”按钮完成文本向表格的转换。
步骤2 选择[表格→表格属性]命令,在弹出的“表格属性”对话框的“对齐方式”中选择“居中”,设置表格居中对齐,选择表格的第1列,单击鼠标右键,在弹出的快捷菜单中选择“表格属性”命令,在弹出的“表格属性”对话框“列”中勾选“指定宽度”,在其后的文本框中输入“2.5厘米”。
步骤3 选择表格的其他列,用相同的方法设置“列宽”为“3.6厘米米”,在“行”中勾选“指定高度”,在其后的文本框中输入“0.8厘米”,在“行高值是”中选择“固定值”。
步骤4 全选表格,单击鼠标有键,在弹出的快捷菜单中选择[单元格对齐方式→中部居中]命令,设置表格居中对齐。
步骤5 将鼠标光标定位到表格的最后一行中,选择[表格→插入→行(在下方)]命令,在表格的下方将添加一行,将鼠标光标定位到表格第1列最后1个单元格中,输入文本“合计”。
步骤6 将鼠标光标定位到表格第2列的最后一个单元格中,选择[表格→公式]命令,在弹出的“公式”对话框中直接输入“=SUM(ABOVE)”,用相同的方法分别计算出第3列、第4列的合计结果。
步骤7 选中整个表格,单击鼠标右键,在弹出的快捷菜单中选择“边框和底纹”命令,在弹出的“边框和底纹”对话框的“线型,中选择“双窄线”,在“宽度”中选择“1.5磅”,在“颜色”中选择“监色”。
步骤8 在“设置”中选择“自定义”,在“线型”中选择“单实线”,在“宽度”中选择“0.5磅”,在“颜色”中选择“蓝色”,将鼠标光标移动到“预览”的表格中心位置,单击鼠标添加内线。
第2题:
Word文字处理操作:
考试要求:
(1)将下段文字的标题置于文章中央,字体设为“楷体”三号、加粗;
(2)将“正文”字体设为“仿宋体”小四号,首行缩进4个字符;
(3)将文字从“微笑着……”处,分成两个自然段;
(4)将文档内容保存到名为“人生指南”的文件里。
第3题:
在考生文件夹下,打开文档DOC1.DOC,将文中所有“商场”替换为“市场”,将标题段文字“轿车市场春意渐浓’设置为楷体_GB2312、二号,居中,并加上红色底纹,将正文文字设置为宋体、小四号,各段左右各缩进5字符,首行缩进2字符,1,3倍行距。存储为文档DOC1.DOC。
2. 在考生文件夹下,打开文档DOC2.DOC,将文中提供的5行统计数字转换成一个5行4列的表格,列宽2.8厘米(列间距为0厘米)。表格第一行的下框线和第一列的右框线用3磅的粗实线,其余为默认的细实线。表格内的文字均为宋体、五号。存储为文档DOC2.DOC。
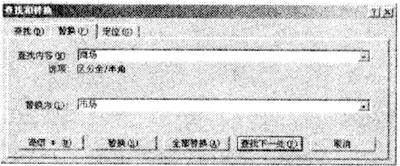 选定文档标题文字“轿车市场春意渐浓”通过“格式”工具栏在字体下拉框中选择“楷体_GB2312”在字号下拉框中选择“二号”单击“居中”图标按钮设置标题文字格式通过菜单命令【格式】|【边框和底纹】打开“边框和底纹”对话框在“底纹”选项中选择填充色为红色单击“确定”按钮为标题添加红色底纹:接着选定文档正文内容通过“格式”工具栏在“字号”列表框中选择字号“小四”在字体下拉框中选择“宋体”设置正文文字格式。
选定文档标题文字“轿车市场春意渐浓”通过“格式”工具栏在字体下拉框中选择“楷体_GB2312”在字号下拉框中选择“二号”单击“居中”图标按钮设置标题文字格式通过菜单命令【格式】|【边框和底纹】打开“边框和底纹”对话框在“底纹”选项中选择填充色为红色单击“确定”按钮为标题添加红色底纹:接着选定文档正文内容通过“格式”工具栏在“字号”列表框中选择字号“小四”在字体下拉框中选择“宋体”设置正文文字格式。
 最后通过菜单命令【文件】【保存】或直接单击工具栏中的保存按钮将文档以文件名DOC1.DOC保存在考生文件夹下。
2. 启动Word 2000通过【文件】|【打开】菜单命令打开考生文件夹下的DOC2.DOC文档。根据题意选定文档中最后4行的文字内容通过【表格】|【转换】|【文字转换成表格】菜单命令打开“将文字转换成表格”对话框在对话框中修改“固定列宽”的值为2.8厘米单击“确定”按钮退出生成一个5行4列的表格。
最后通过菜单命令【文件】【保存】或直接单击工具栏中的保存按钮将文档以文件名DOC1.DOC保存在考生文件夹下。
2. 启动Word 2000通过【文件】|【打开】菜单命令打开考生文件夹下的DOC2.DOC文档。根据题意选定文档中最后4行的文字内容通过【表格】|【转换】|【文字转换成表格】菜单命令打开“将文字转换成表格”对话框在对话框中修改“固定列宽”的值为2.8厘米单击“确定”按钮退出生成一个5行4列的表格。
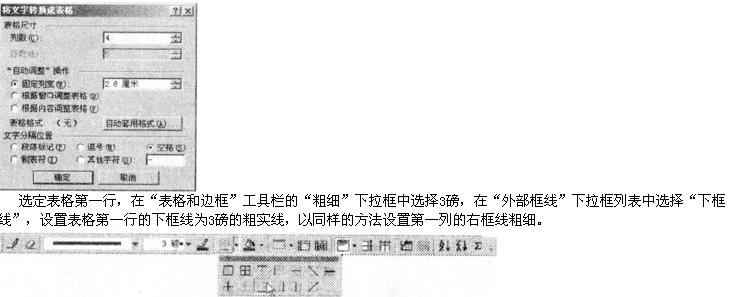 选定表格内容在“格式”工具栏的“字体”下拉框中选择“宋体”在“字号”下拉框中选择“五号”设置表中文字的格式。
最后通过【文件】|【另存为】菜单命令打开“另存为”对话框输入文件名DOC2.DOC保存文档到考生文件夹下。
选定表格内容在“格式”工具栏的“字体”下拉框中选择“宋体”在“字号”下拉框中选择“五号”设置表中文字的格式。
最后通过【文件】|【另存为】菜单命令打开“另存为”对话框输入文件名DOC2.DOC保存文档到考生文件夹下。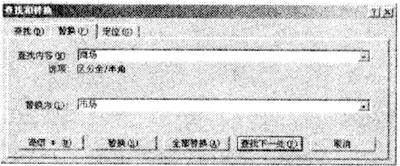 选定文档标题文字“轿车市场春意渐浓”,通过“格式”工具栏,在字体下拉框中选择“楷体_GB2312”,在字号下拉框中选择“二号”,单击“居中”图标按钮,设置标题文字格式,通过菜单命令【格式】|【边框和底纹】,打开“边框和底纹”对话框,在“底纹”选项中,选择填充色为红色,单击“确定”按钮,为标题添加红色底纹:接着,选定文档正文内容,通过“格式”工具栏,在“字号”列表框中选择字号“小四”,在字体下拉框中选择“宋体”,设置正文文字格式。
选定文档标题文字“轿车市场春意渐浓”,通过“格式”工具栏,在字体下拉框中选择“楷体_GB2312”,在字号下拉框中选择“二号”,单击“居中”图标按钮,设置标题文字格式,通过菜单命令【格式】|【边框和底纹】,打开“边框和底纹”对话框,在“底纹”选项中,选择填充色为红色,单击“确定”按钮,为标题添加红色底纹:接着,选定文档正文内容,通过“格式”工具栏,在“字号”列表框中选择字号“小四”,在字体下拉框中选择“宋体”,设置正文文字格式。
 最后,通过菜单命令【文件】,【保存】或直接单击工具栏中的保存按钮,将文档以文件名DOC1.DOC保存在考生文件夹下。
2. 启动Word 2000,通过【文件】|【打开】菜单命令,打开考生文件夹下的DOC2.DOC文档。根据题意,选定文档中最后4行的文字内容,通过【表格】|【转换】|【文字转换成表格】菜单命令,打开“将文字转换成表格”对话框,在对话框中修改“固定列宽”的值为2.8厘米,单击“确定”按钮退出,生成一个5行4列的表格。
最后,通过菜单命令【文件】,【保存】或直接单击工具栏中的保存按钮,将文档以文件名DOC1.DOC保存在考生文件夹下。
2. 启动Word 2000,通过【文件】|【打开】菜单命令,打开考生文件夹下的DOC2.DOC文档。根据题意,选定文档中最后4行的文字内容,通过【表格】|【转换】|【文字转换成表格】菜单命令,打开“将文字转换成表格”对话框,在对话框中修改“固定列宽”的值为2.8厘米,单击“确定”按钮退出,生成一个5行4列的表格。
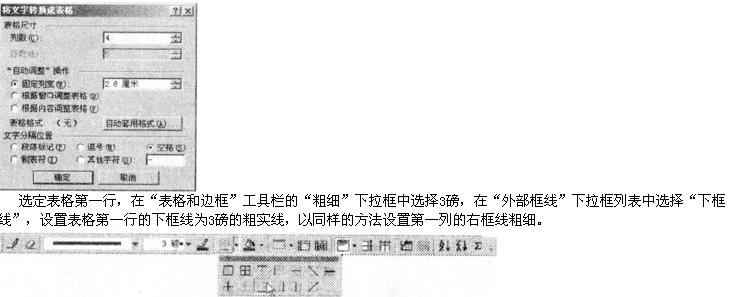 选定表格内容,在“格式”工具栏的“字体”下拉框中选择“宋体”,在“字号”下拉框中选择“五号”,设置表中文字的格式。
最后,通过【文件】|【另存为】菜单命令,打开“另存为”对话框,输入文件名DOC2.DOC保存文档到考生文件夹下。 解析:本大题1小题主要考查的是OFFICE文档的排版,对于字体、字号等设置可通过格式工具栏进行设置,对于段落的设置可通过“格式”菜单中相关的命令打开对话框进行设置,文字的替换可在“查找和替换”对话框中进行操作。2小题主要考查的表格的设计,通过文字间的制表符设置,利用相应的菜单命令,可将文字直接转换成表格,对于表格框线及行列操作,可以在“表格”菜单中利用相应的菜单命令,打开对话框进行设置,表格中文字格式的设置可使用“格式”工具栏进行操作。
选定表格内容,在“格式”工具栏的“字体”下拉框中选择“宋体”,在“字号”下拉框中选择“五号”,设置表中文字的格式。
最后,通过【文件】|【另存为】菜单命令,打开“另存为”对话框,输入文件名DOC2.DOC保存文档到考生文件夹下。 解析:本大题1小题主要考查的是OFFICE文档的排版,对于字体、字号等设置可通过格式工具栏进行设置,对于段落的设置可通过“格式”菜单中相关的命令打开对话框进行设置,文字的替换可在“查找和替换”对话框中进行操作。2小题主要考查的表格的设计,通过文字间的制表符设置,利用相应的菜单命令,可将文字直接转换成表格,对于表格框线及行列操作,可以在“表格”菜单中利用相应的菜单命令,打开对话框进行设置,表格中文字格式的设置可使用“格式”工具栏进行操作。
第4题:
Word文字处理操作:
考试要求:
(1) 将两个自然段合并为一个自然段;
(2) 设置段落文字为“楷体”、小四号、加下画线;
(3) 设置文字段的段前断后距离为0.5行。
第5题:
(1)将标题段(“黄金周”)文字设置为二号红色空心黑体、居中。
(2)将正文第一段内容(“国家法定节假日”……如此等等:”)的文字设置为小四号楷体GB2312、段落首行缩进2字符、行距1.25倍。
(3)将正文中第2~3段内容(“总之,……在逐渐走高。”)设置成楷体GB2312、红色小三号、并加黄色底纹,段后间距0.5行。
(4)将文中后6行文字转换为一个6行4列的表格。设置表格居中,表格第1列列宽为2.5厘米,其余列列宽为3.6厘米,行高为0.8厘米;表格中所有文字中部居中。
(5)分别用公式计算表格中2~4列的合计,填入对应的单元格中;设置表格外框线为1.5磅蓝色双实线、内框线为0.5磅蓝色单实线。
 &
&
 设置字体居中对齐,选择正文中的第1段,单击工具栏上的
设置字体居中对齐,选择正文中的第1段,单击工具栏上的 设置字体为“楷体一GB2312”、 字号为“小四”。
设置字体为“楷体一GB2312”、 字号为“小四”。  设置字体为“楷体_GB2312”、字号为“小三”,“颜色”为“红色”,选择【格式→边框和底纹】命令,在弹出的“边框和底纹”对话框“底纹”的“填充”中选择“黄色”。
设置字体为“楷体_GB2312”、字号为“小三”,“颜色”为“红色”,选择【格式→边框和底纹】命令,在弹出的“边框和底纹”对话框“底纹”的“填充”中选择“黄色”。 第6题:
Word文字处理操作:考试要求:
(1)将下段文字的标题置于文章中央,字体设为“楷体”三号、加粗;
(2)将“正文”字体设为“仿宋体”小四号、首行缩进4个字符;
(3)将文字从“根据笔者……”分为两个自然段。
略
第7题:
Word文字处理操作:
考试要求:
(1)将下段文字的标题置于文章中央,字体设为“楷体”三号、加粗。
(2)将“正文”字体设为“仿宋体”小四号、首行缩进4个字符。
(3)将文字从“我们将……”分为两个自然段。
第8题:
对考生文件夹下WORD.DOC文档中的文字进行编辑、排版和保存,具体要求如下:
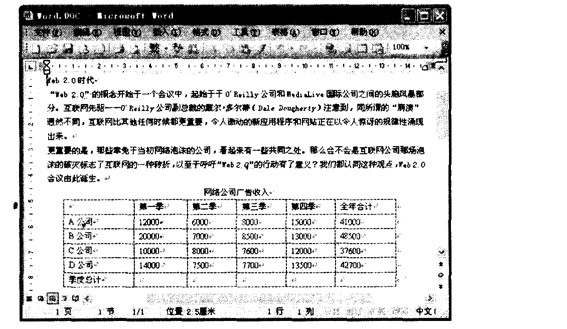
(1) 将标题段(“Web 2.0时代”)文字设置为中文楷体_GB2312、英文Arial字体、三号,红色、空心、加粗、居中并添加蓝色底纹。
(2) 将正文各段落(“‘Web 2.0’的概念开始于……Web 2.0会议由此诞生。”)中的西文文字设置为小四号Times New Roman字体、中文文字设置为小四号仿宋_GB2312体;各段落首行缩进2字符、段前间距为0.5行。
(3) 设置正文第二段(“更重要的是……Web 2.0会议由此诞生。”)行距为1.3倍;在页面底端(页脚)居中位置插入页码(首页显示页码)。
(4) 计算“季度总计”行的值;以“全年合计”列为排序依据(第一关键字)、以“数字”类型降序排序表格(除“季度总计”行外)。
(5) 设置表格居中,表格第—列宽为2.5厘米;设置表格所有框线为1.5磅蓝色单实线。
 设置字体居中对齐选择[格式→边框和底纹]命令在“边框和底纹”对话框“底纹”的“填充”中选择“蓝色”单击“确定”按钮完成设置。
步骤3 选择所有的正文部分选择[格式→字体]命令在弹出的“字体”对话框“中文字体”中选择“仿宋_GB2312”在“西文字体”中选择“Times New Roman”在“字号”中选择“小四”。
步骤4 保持正文部分的选中状态单击鼠标右键在弹出的快捷菜单中选择“段落”命令在弹出的“段落”对话框的“特殊格式”中选择“首行缩进”在“度量值”中输入“2字符”在“段前”中输入“0.5行”。
步骤5 选择第2段单击鼠标右键在弹出的快捷菜单中选择“段落”命令在弹出的“段落”对话框的“设置值”中输入“1.3” 。
步骤6 选择[插入→页码]命令在“页码”的“位置”中选择“页面底端(页脚)”在对齐方式中选择“居中”并选中“首页显示页码”复选框。
(2) 编辑表格
在制作本例时首先计算出“季度总计”行的值并对其进行排序然后再设置表格其他属性其具体操作如下:
步骤1 将鼠标光标定位在表格第2行的最后一个单元格中选择[表格→公式]命令在弹出的“公式”对话框中直接输入“=SUM(LEFT)”即可完成对A公司行总计的计算并应用相同的方法计算出其他季度的总计。
步骤2 选择全表选择[表格→排序]命令在弹出的“排序”对话框的“排序依据”中选择“全年合计”。在“类型”中选择“数字”并选中“降序”和“有标题行”单选按钮。
步骤3 单击“确定”按钮完成表格的排序选择[表格→表格属性]命令在弹出的“表格属性”对话框的“对齐方式”中选择“居中”设置表格居中对齐。
步骤4 选择表格的第1列单击鼠标右键在弹出的快捷菜单中选择“表格属性”命令在弹出的“表格属性”对话框的“列”中勾选“指定宽度”在其后的文本框中输入“2.5厘米”。
步骤5 选择整个表格单击鼠标右键在弹出的快捷菜单中选择“边框和底纹”命令在弹出的“边框和底纹”对话框的“线型”中选择“单实线”在“颜色”中选择“蓝色”在“宽度”中选择“1磅”。
步骤6 单击“确定”按钮完成对表格的设置。
设置字体居中对齐选择[格式→边框和底纹]命令在“边框和底纹”对话框“底纹”的“填充”中选择“蓝色”单击“确定”按钮完成设置。
步骤3 选择所有的正文部分选择[格式→字体]命令在弹出的“字体”对话框“中文字体”中选择“仿宋_GB2312”在“西文字体”中选择“Times New Roman”在“字号”中选择“小四”。
步骤4 保持正文部分的选中状态单击鼠标右键在弹出的快捷菜单中选择“段落”命令在弹出的“段落”对话框的“特殊格式”中选择“首行缩进”在“度量值”中输入“2字符”在“段前”中输入“0.5行”。
步骤5 选择第2段单击鼠标右键在弹出的快捷菜单中选择“段落”命令在弹出的“段落”对话框的“设置值”中输入“1.3” 。
步骤6 选择[插入→页码]命令在“页码”的“位置”中选择“页面底端(页脚)”在对齐方式中选择“居中”并选中“首页显示页码”复选框。
(2) 编辑表格
在制作本例时首先计算出“季度总计”行的值并对其进行排序然后再设置表格其他属性其具体操作如下:
步骤1 将鼠标光标定位在表格第2行的最后一个单元格中选择[表格→公式]命令在弹出的“公式”对话框中直接输入“=SUM(LEFT)”即可完成对A公司行总计的计算并应用相同的方法计算出其他季度的总计。
步骤2 选择全表选择[表格→排序]命令在弹出的“排序”对话框的“排序依据”中选择“全年合计”。在“类型”中选择“数字”并选中“降序”和“有标题行”单选按钮。
步骤3 单击“确定”按钮完成表格的排序选择[表格→表格属性]命令在弹出的“表格属性”对话框的“对齐方式”中选择“居中”设置表格居中对齐。
步骤4 选择表格的第1列单击鼠标右键在弹出的快捷菜单中选择“表格属性”命令在弹出的“表格属性”对话框的“列”中勾选“指定宽度”在其后的文本框中输入“2.5厘米”。
步骤5 选择整个表格单击鼠标右键在弹出的快捷菜单中选择“边框和底纹”命令在弹出的“边框和底纹”对话框的“线型”中选择“单实线”在“颜色”中选择“蓝色”在“宽度”中选择“1磅”。
步骤6 单击“确定”按钮完成对表格的设置。 ,设置字体居中对齐,选择[格式→边框和底纹]命令,在“边框和底纹”对话框“底纹”的“填充”中选择“蓝色”,单击“确定”按钮完成设置。
步骤3 选择所有的正文部分,选择[格式→字体]命令,在弹出的“字体”对话框“中文字体”中选择“仿宋_GB2312”,在“西文字体”中选择“Times New Roman”,在“字号”中选择“小四”。
步骤4 保持正文部分的选中状态,单击鼠标右键,在弹出的快捷菜单中选择“段落”命令,在弹出的“段落”对话框的“特殊格式”中选择“首行缩进”,在“度量值”中输入“2字符”,在“段前”中输入“0.5行”。
步骤5 选择第2段,单击鼠标右键,在弹出的快捷菜单中选择“段落”命令,在弹出的“段落”对话框的“设置值”中输入“1.3” 。
步骤6 选择[插入→页码]命令,在“页码”的“位置”中选择“页面底端(页脚)”,在对齐方式中选择“居中”,并选中“首页显示页码”复选框。
(2) 编辑表格
在制作本例时,首先计算出“季度总计”行的值,并对其进行排序,然后再设置表格其他属性,其具体操作如下:
步骤1 将鼠标光标定位在表格第2行的最后一个单元格中,选择[表格→公式]命令,在弹出的“公式”对话框中直接输入“=SUM(LEFT)”,即可完成对A公司行总计的计算,并应用相同的方法计算出其他季度的总计。
步骤2 选择全表,选择[表格→排序]命令,在弹出的“排序”对话框的“排序依据”中选择“全年合计”。在“类型”中选择“数字”,并选中“降序”和“有标题行”单选按钮。
步骤3 单击“确定”按钮完成表格的排序,选择[表格→表格属性]命令,在弹出的“表格属性”对话框的“对齐方式”中选择“居中”,设置表格居中对齐。
步骤4 选择表格的第1列,单击鼠标右键,在弹出的快捷菜单中选择“表格属性”命令,在弹出的“表格属性”对话框的“列”中勾选“指定宽度”,在其后的文本框中输入“2.5厘米”。
步骤5 选择整个表格,单击鼠标右键,在弹出的快捷菜单中选择“边框和底纹”命令,在弹出的“边框和底纹”对话框的“线型”中选择“单实线”,在“颜色”中选择“蓝色”,在“宽度”中选择“1磅”。
步骤6 单击“确定”按钮完成对表格的设置。
,设置字体居中对齐,选择[格式→边框和底纹]命令,在“边框和底纹”对话框“底纹”的“填充”中选择“蓝色”,单击“确定”按钮完成设置。
步骤3 选择所有的正文部分,选择[格式→字体]命令,在弹出的“字体”对话框“中文字体”中选择“仿宋_GB2312”,在“西文字体”中选择“Times New Roman”,在“字号”中选择“小四”。
步骤4 保持正文部分的选中状态,单击鼠标右键,在弹出的快捷菜单中选择“段落”命令,在弹出的“段落”对话框的“特殊格式”中选择“首行缩进”,在“度量值”中输入“2字符”,在“段前”中输入“0.5行”。
步骤5 选择第2段,单击鼠标右键,在弹出的快捷菜单中选择“段落”命令,在弹出的“段落”对话框的“设置值”中输入“1.3” 。
步骤6 选择[插入→页码]命令,在“页码”的“位置”中选择“页面底端(页脚)”,在对齐方式中选择“居中”,并选中“首页显示页码”复选框。
(2) 编辑表格
在制作本例时,首先计算出“季度总计”行的值,并对其进行排序,然后再设置表格其他属性,其具体操作如下:
步骤1 将鼠标光标定位在表格第2行的最后一个单元格中,选择[表格→公式]命令,在弹出的“公式”对话框中直接输入“=SUM(LEFT)”,即可完成对A公司行总计的计算,并应用相同的方法计算出其他季度的总计。
步骤2 选择全表,选择[表格→排序]命令,在弹出的“排序”对话框的“排序依据”中选择“全年合计”。在“类型”中选择“数字”,并选中“降序”和“有标题行”单选按钮。
步骤3 单击“确定”按钮完成表格的排序,选择[表格→表格属性]命令,在弹出的“表格属性”对话框的“对齐方式”中选择“居中”,设置表格居中对齐。
步骤4 选择表格的第1列,单击鼠标右键,在弹出的快捷菜单中选择“表格属性”命令,在弹出的“表格属性”对话框的“列”中勾选“指定宽度”,在其后的文本框中输入“2.5厘米”。
步骤5 选择整个表格,单击鼠标右键,在弹出的快捷菜单中选择“边框和底纹”命令,在弹出的“边框和底纹”对话框的“线型”中选择“单实线”,在“颜色”中选择“蓝色”,在“宽度”中选择“1磅”。
步骤6 单击“确定”按钮完成对表格的设置。
第9题:
(1)将标题段(“在美国的中国广告”)文字设置为楷体一GB2312、三号字、加粗、居中并添加红色底纹。
(2)设置正文各段落(“说纽约是个广告之都……一段路要走。”)左右各缩进0.5厘米、首行缩进2字符,行距设置为1.25倍并将正文中所有“广告”加蓝色波浪线。
(3)将正文第二段(“同为亚洲国家……平起平坐。”)分为等宽的两栏,栏宽为19字符,栏中间加分隔线。
(4)先将文中后5行文字设置为五号,然后转换成一个5行5列的表格,选择“根据内容调整表格”。计算“季度合计”列的值;设置表格居中、行高为0.8厘米,表格中所有文字靠上居中。
(5)设置表格外框线为1.5磅双实线,内框线为0.75磅单实线,但第一行的下框线为1.5磅单实线。
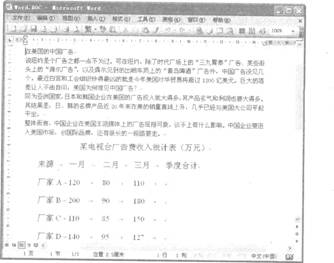 &
&
 设置字体为“楷体GB2312”、字号为“三号”,加粗并居中对齐。
设置字体为“楷体GB2312”、字号为“三号”,加粗并居中对齐。  设置字号为“五号”,选择【表格一转换一文字转换成表格】命令,在弹出的“将文本转换成表格”对话框的“自动调整”操作中选中“根据内容调整表格”,并选中“制表符”,单击“确定”按钮完成文本向表格的转换。
设置字号为“五号”,选择【表格一转换一文字转换成表格】命令,在弹出的“将文本转换成表格”对话框的“自动调整”操作中选中“根据内容调整表格”,并选中“制表符”,单击“确定”按钮完成文本向表格的转换。 第10题:
将选中文字设置行间距为1.5倍行距,段前2行,右缩进两字符,首行缩进两字符。